Navigating SObjects for Lightning Experience Users
In this blog we will learn navigating SObjects for lightning experience users. With the release of Winter’17 in salesforce, a lot of features are introduced, making the user interface of salesforce more interactive. Some of them are Kanban on Leads, Campaigns & Contracts, Predictive Lead Scoring, Whole New look of App Launcher, etc. (You can refer to our previous blog for more information about Top Features Of Sales Cloud In Winter ’17 Release & Top Features Of App Cloud In Winter ’17 Release. You also refer to these blogs regarding apps: Access Salesforce Classic App In Lightning Experience & How To Change The Default Logo Of An App In Lightning Experience). Let us see what is new in the apps of lightning experience.
The Dropdown menu
You can observe dropdown on every standard and custom object tab besides the tab name. We are taking Account in context. Click on it.
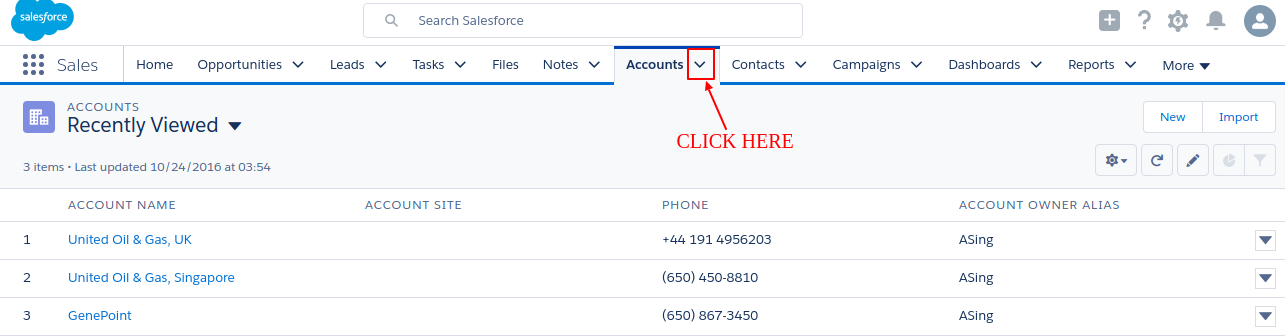
You will now see the dropdown menu which is now provided by default. It is primarily divided into three sections.
1: New Account for adding new records.
2: Recent Records.
3: Recent List
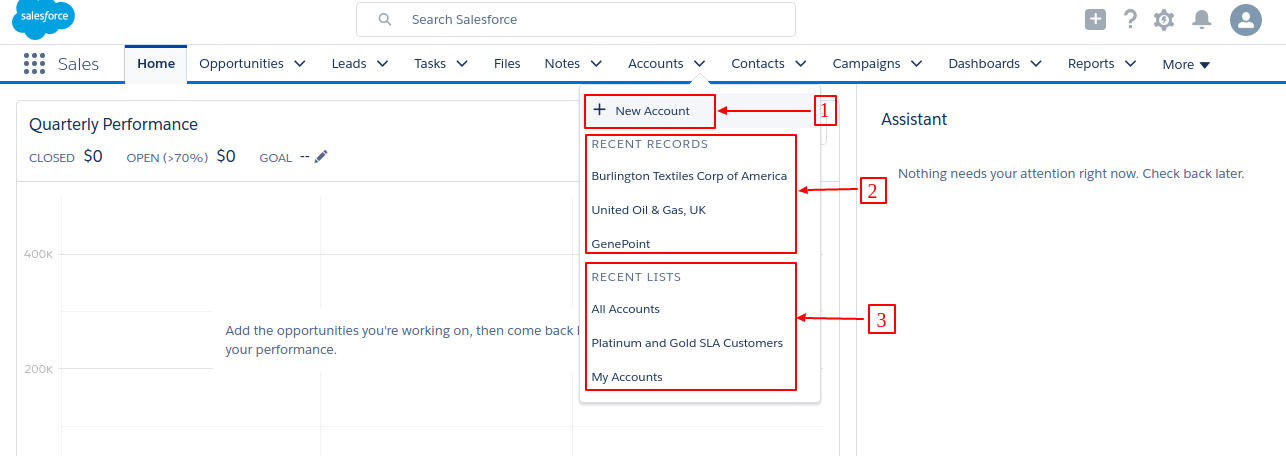
Record View
The default view of the record page has the Name of the record in the page header itself.
1: You can see the detail of the record with few fields which defines it, such as account type, phone, website, etc. in case of account.
2: You can edit the record. Click on the edit button.
3: You can also add new records of the related list such as new contact, new opportunity, new case etc. of the account.
4: You can perform actions such as delete, change the owner of the account.
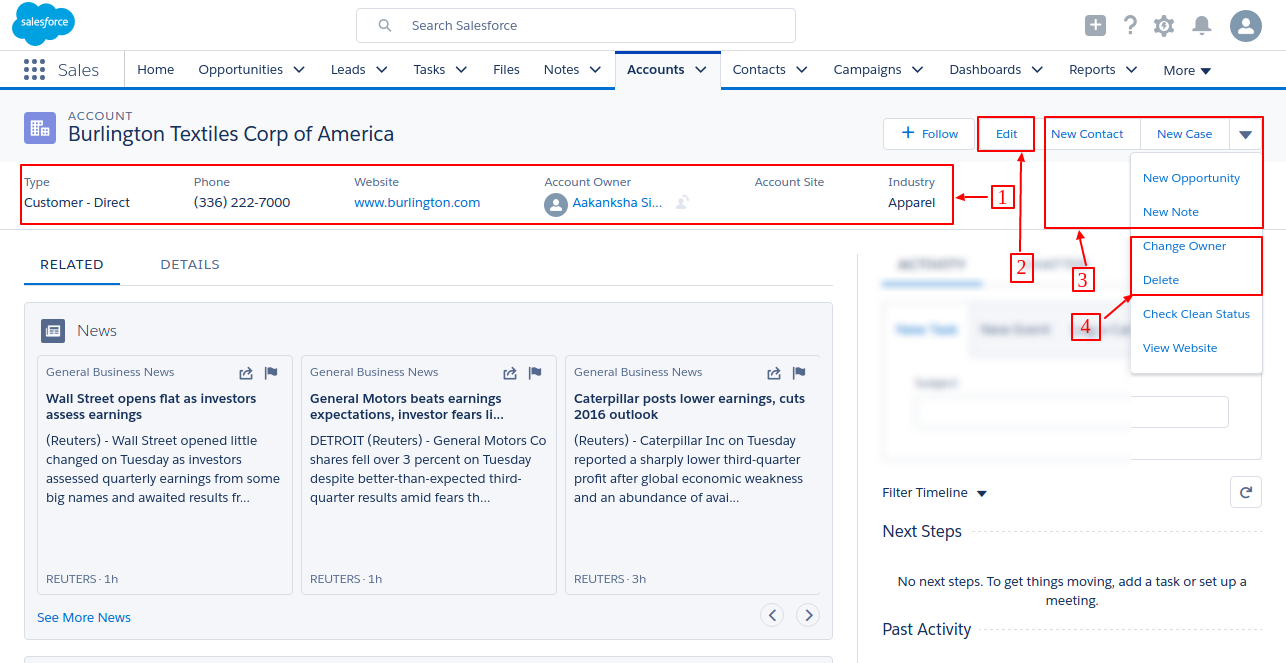
5: You can create activities such as create new task, new event or log a call to a contact related to that account or you can send a mail.
6: You can see the records related to the account in the related list.
7: You can click on the detail button to see the full detail of the app.
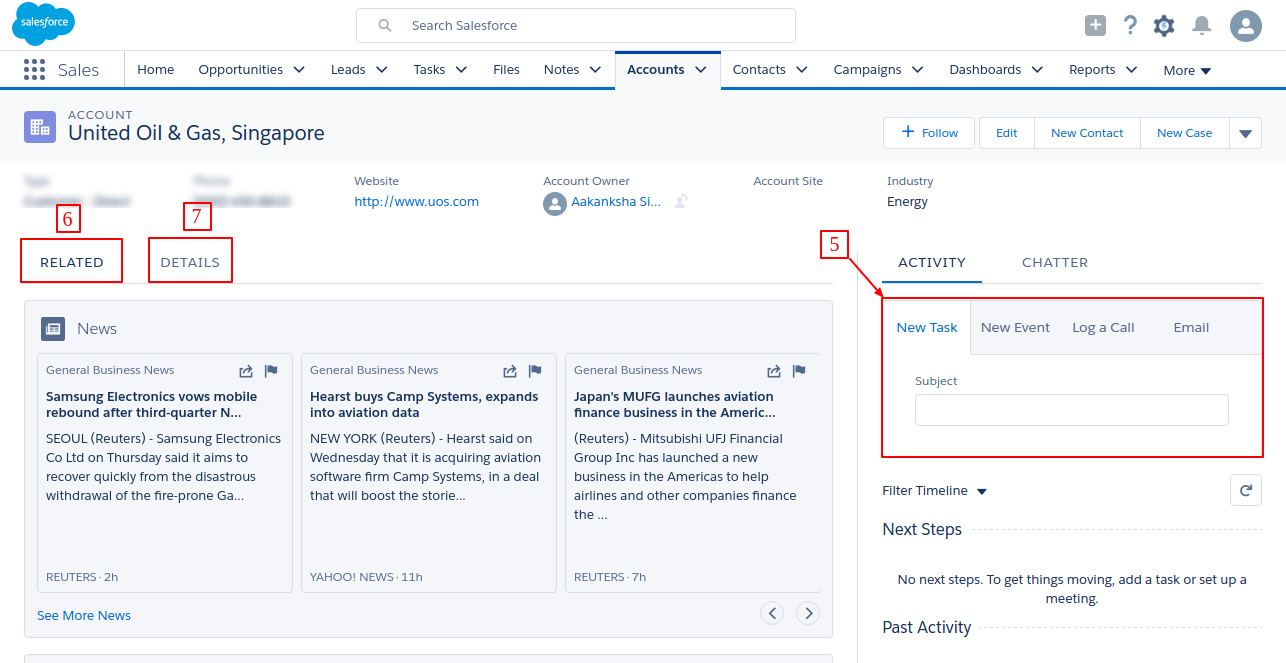
8: You can see the inline edit button once you switch to detail tab. Click on it. Save it after editing according to your requirement.
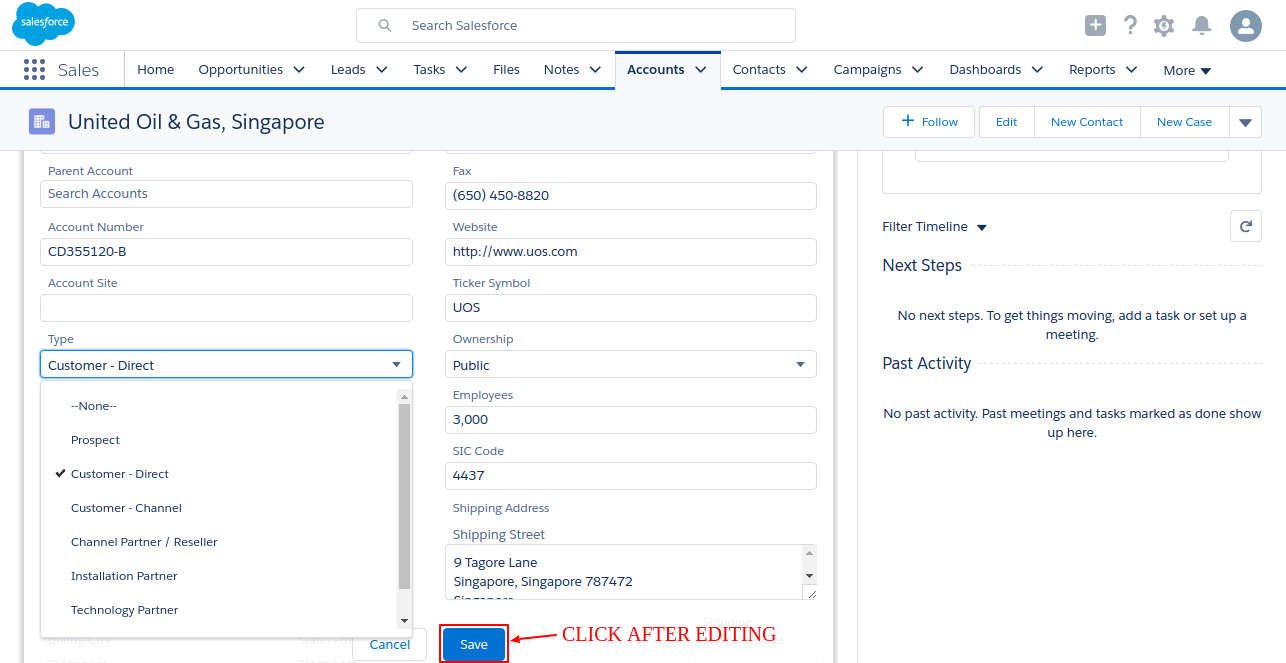
List View
When you click on the tab, you can see the recently viewed list by default. First of all you have to switch to another list through the dropdown menu either beside the tab or beside the list name.
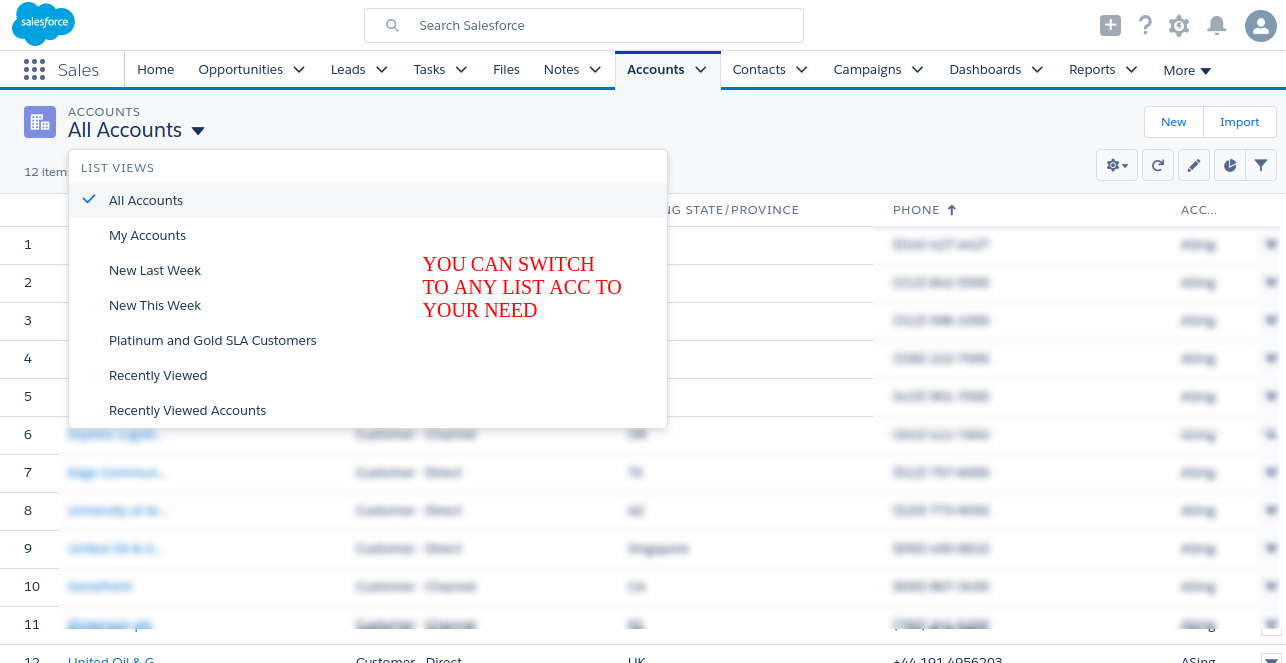
1: You can create new account, you just have to click New button.
2: You can customize list view controls. For example: You can create a whole new list, edit filters in any existing list, rename, change sharing settings, select fields to display or delete the list.
3: You can refresh the list, you just have to click the refresh button.
4: You are given mass edit option in the list. Click on the edit button.
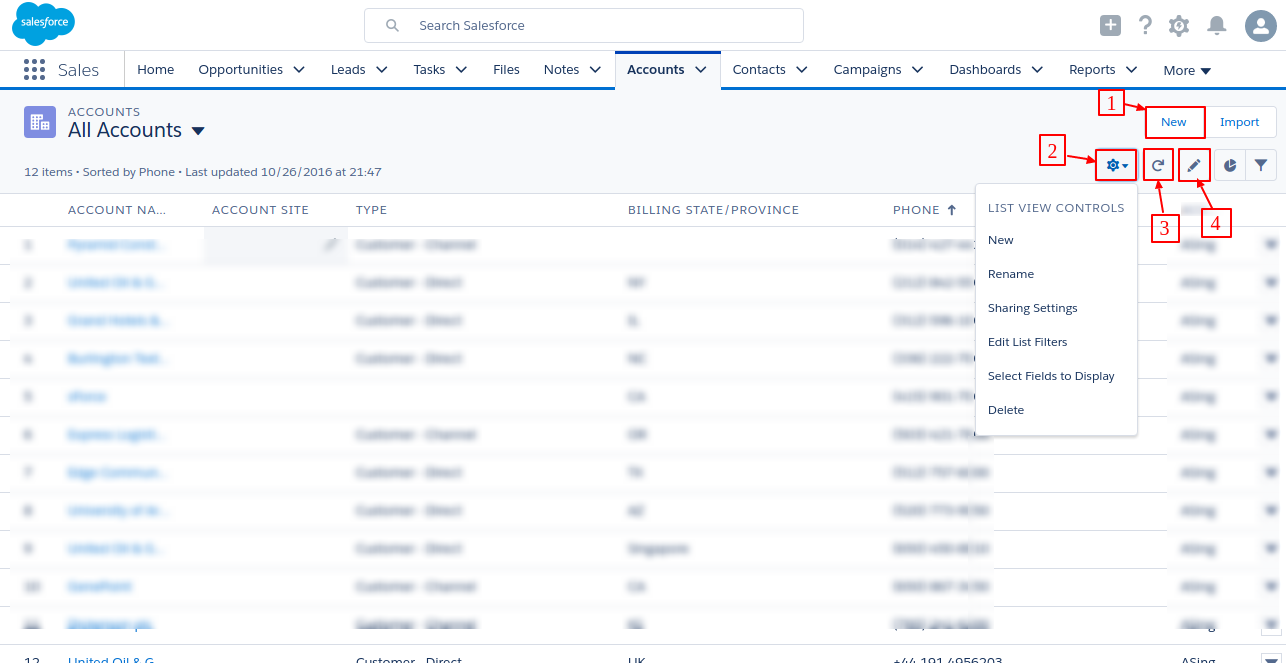
Edit any field of any record you require (you cannot edit the name of the record), click the save button to save changes.
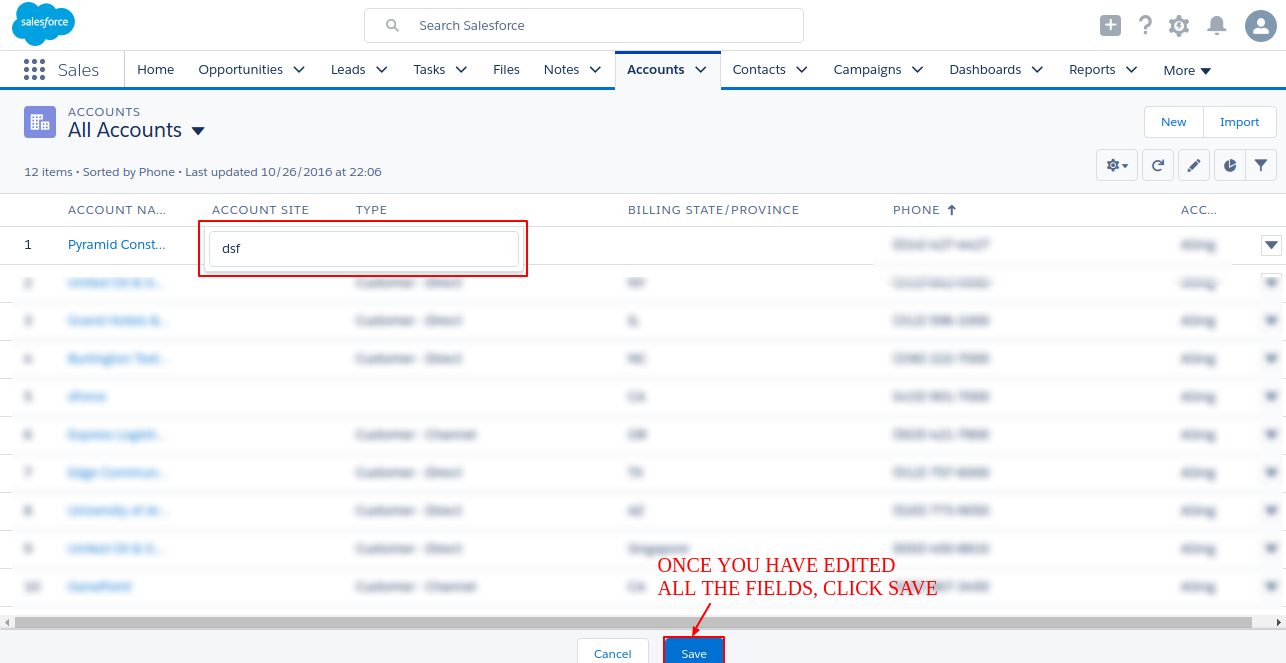
5: Click on the chart to see the distribution of record according to given parameter.

Charts are available in three types:
1) Donut chart
2) Vertical Bar chart
3) Horizontal Bar chart
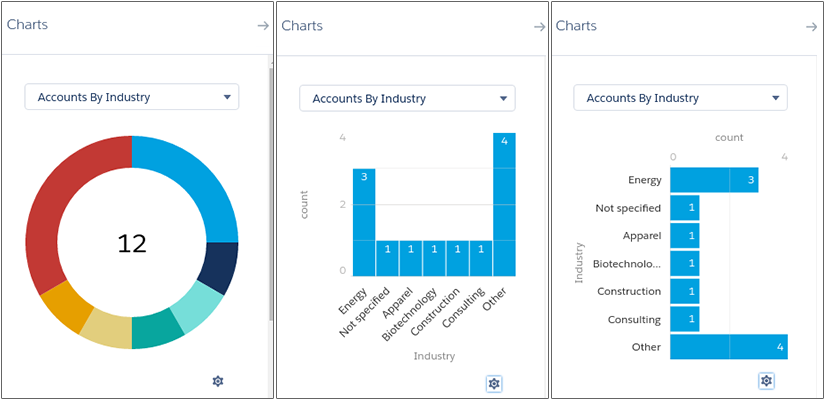
Support
That’s all for navigating SObjects for lightning experience users, still have any issue feel free to add a ticket and let us know your views to make the code better https://webkul.uvdesk.com/en/customer/create-ticket/





Leave a Comment
Comments (0)