SAP Commerce Cloud Salesforce Connector
The SAP Commerce Cloud Salesforce integration is a software integration tool native to Salesforce. Salesforce is a customer relationship management (CRM) platform, while SAP Commerce Cloud (Hybris) is a suite of e-commerce solutions.
The “eShopSync For SAP Hybris “connector facilitates the integration of customer data, order information, product catalogs, pricing, and inventory data between Salesforce and SAP Commerce Cloud, allowing for a seamless flow of information between the two systems. This integration enables businesses to leverage the strengths of both systems to streamline their business processes, improve customer engagement, and increase revenue.
With this SAP Commerce Cloud Salesforce Connector, businesses can automate the transfer of data between the two systems, eliminating the need for manual data entry, reducing errors, and increasing efficiency. The connector also provides real-time synchronization of data, ensuring that information is up-to-date across both systems.
Overall, it is a powerful tool for businesses looking to optimize their sales and e-commerce operations, streamline their business processes, and improve their customer experience.
- A Salesforce integration solution to sync data between SAP Commerce Cloud and Salesforce CRM.
- We will use the SAP Integration Service API to integrate the Hybris system.
Features
- Provides a unified Salesforce platform to manage both e-Commerce and CRM data.
- Automated/ Batch synchronization for Collections, Products, Customers, Orders, and Orders from SAP Commerce Cloud (Hybris) to Salesforce.
- Synchronize e-Commerce data at the Salesforce end to avail CRM benefits.
- Orders and Product synchronization to manage Inventory effectively.
- Customer synchronization as Accounts and Contacts at the Salesforce end.
- Interactive design with the user interface at Salesforce end adding on effective data utilization.
- Manual Field Mapping: Map SAP Hybris Fields to Salesforce Fields.
- Handle Orders and products sync to salesforce with records in different currencies.
- Sync Orders from specific sites only.
- Individual export of Category, Products, Contacts(As Customers), and Orders to SAP Commerce Cloud end manually.
- Backgroung Jobs Syncing.
Installation And Configuration Of eShopSync for SAP Hybris (Commerce Cloud) Connector
Installation And Configuration At SAP Commerce Cloud End
Create the integration objects to expose the data from the SAP Hybris platform to the Salesforce platform.
Creating Integration Objects:
- Log in to the back office.
- In the top-left corner Administration Cockpit drop-down select the Integration UI tool.

- Select Integration Object Modelling.
- Click on the + button to create a new Integration Object.
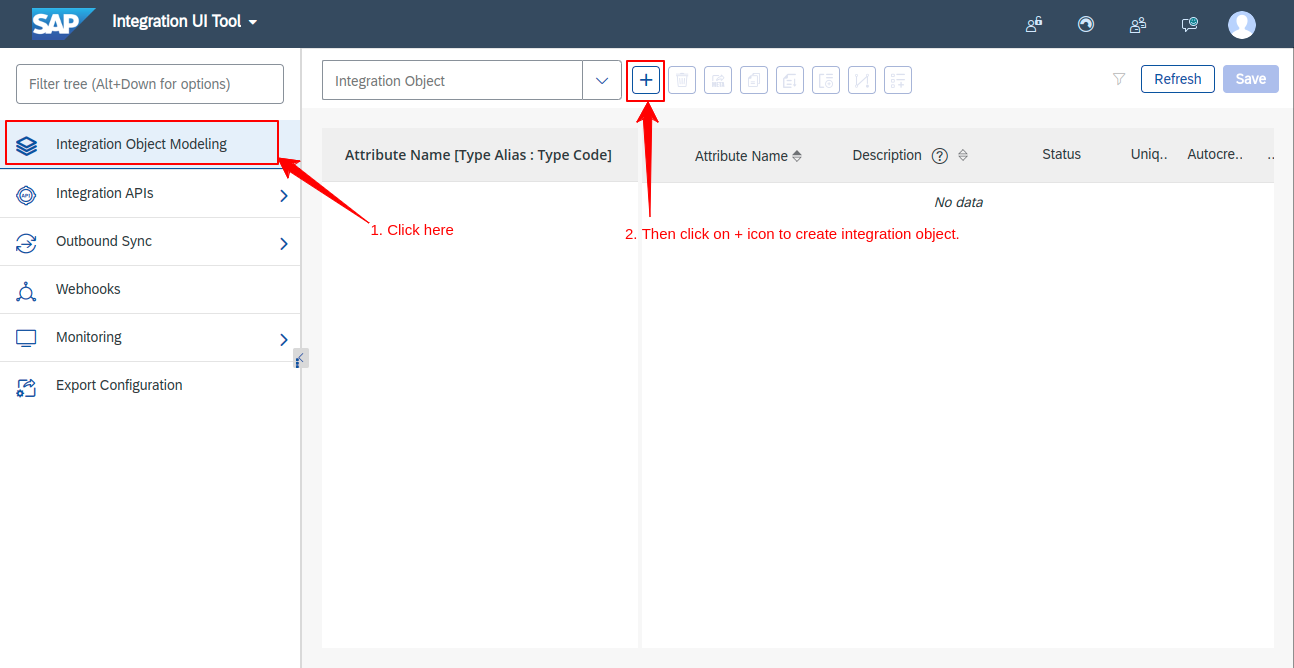
- Fill in the details
- Name- Give a name to the object you want to create for integration
- Root type- We need to create an Integration object for the following root entities:
- Customer
- Product
- Category
- Order
- Webhook Configuration
- Integration type- Inbound.
- Then click on Create button.
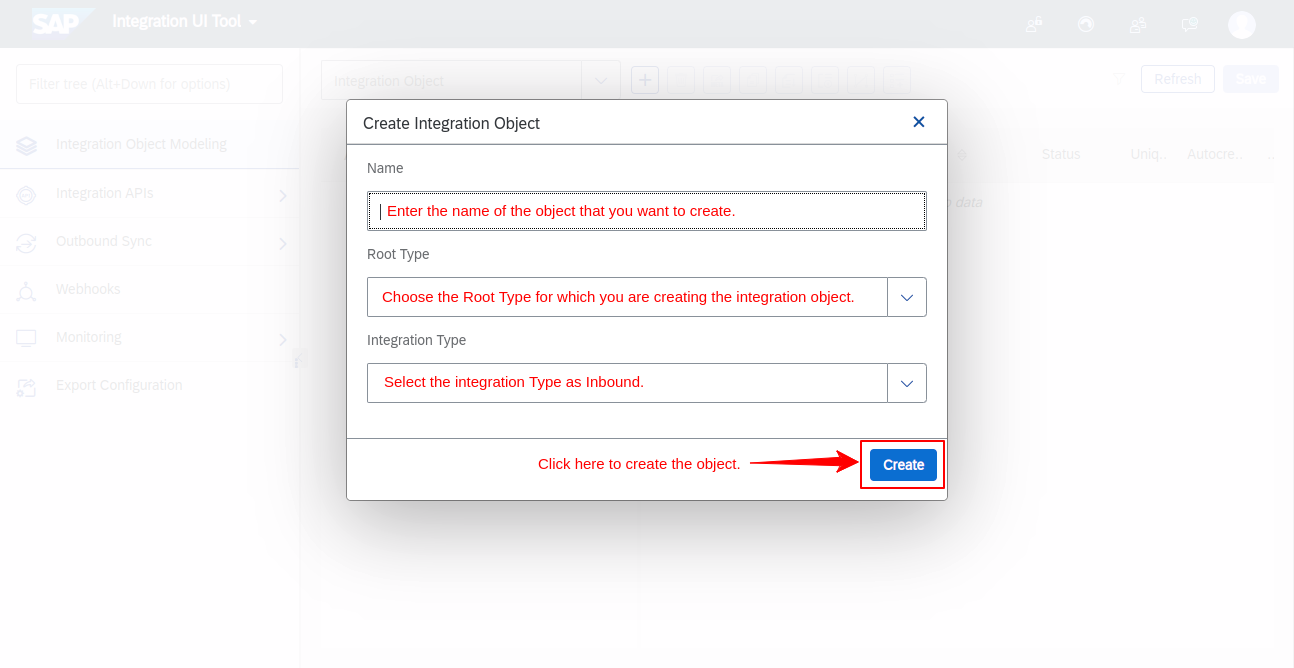
Note: Creating an Integration Object extends the SAP Commerce Cloud type system and exposes an OData endpoint that you can call to get data about that Integration Object.
- After creating a new integration object, you have to select the required fields as per the entity.
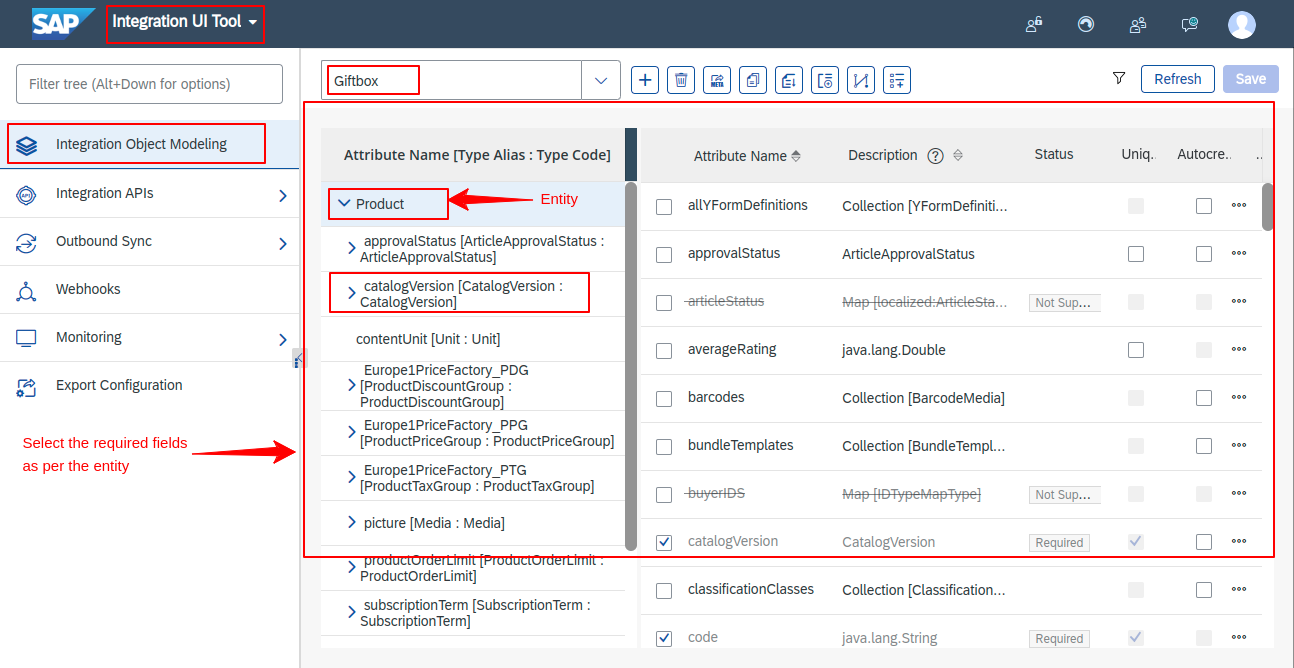
Refer to the below tree structure which represents the required fields to be added in the integration objects for different IO mentioned above.
- Category Required Fields- Only Online Catalog version categories would be synced.
-
-
- Category
- description
- Name
- Code
- Catalog Version
- Catalog
- Version
-
- Product Required Fields- Only Online Catalog version products would be synced.
-
-
- Product
- Description
- Name
- Code
- Price Quantity
- Unit
- Catalog Version
- Catalog
- Version
- Europe1prices
- Currency
- Price
- Product ID (Unique)
- Unit
- Unit Factor
- Product
- Customer Required Fields
- Customer
- Contact Email
- Name
- Display Name
- UID
- All Groups
- UID
- Type
- Code
- Name
- Customer
-
- Order Required Fields- To export orders from Salesforce to Hybris:
- The account associated with the order should be an already synced customer to SAP.
- Also, the products associated should be already synced.
- Order
- Currency
- Name
- Code
- Guide
- Subtotal
- Total Discounts
- Total Price
- Total Tax
- Unit
- Entries
- Total price
- Unit
- Quantity
- Base price
- Version
- Product
- Site
- Name
- UID
- User
- Name
- Display Name
- Uid
- Addresses
- All Groups
- UID
- Groups
- UID
- Save it when you are done with the selection of required fields.
How to Create a User in SAP Commerce Cloud?
You have to create a user for authentication that will authenticate the integration for the Salesforce package. The steps for creating a user were mentioned below:
- In SAP, make sure that in the top left corner, you have selected Administration Cockpit.
- Then from the side navigation panel to User > Employees.
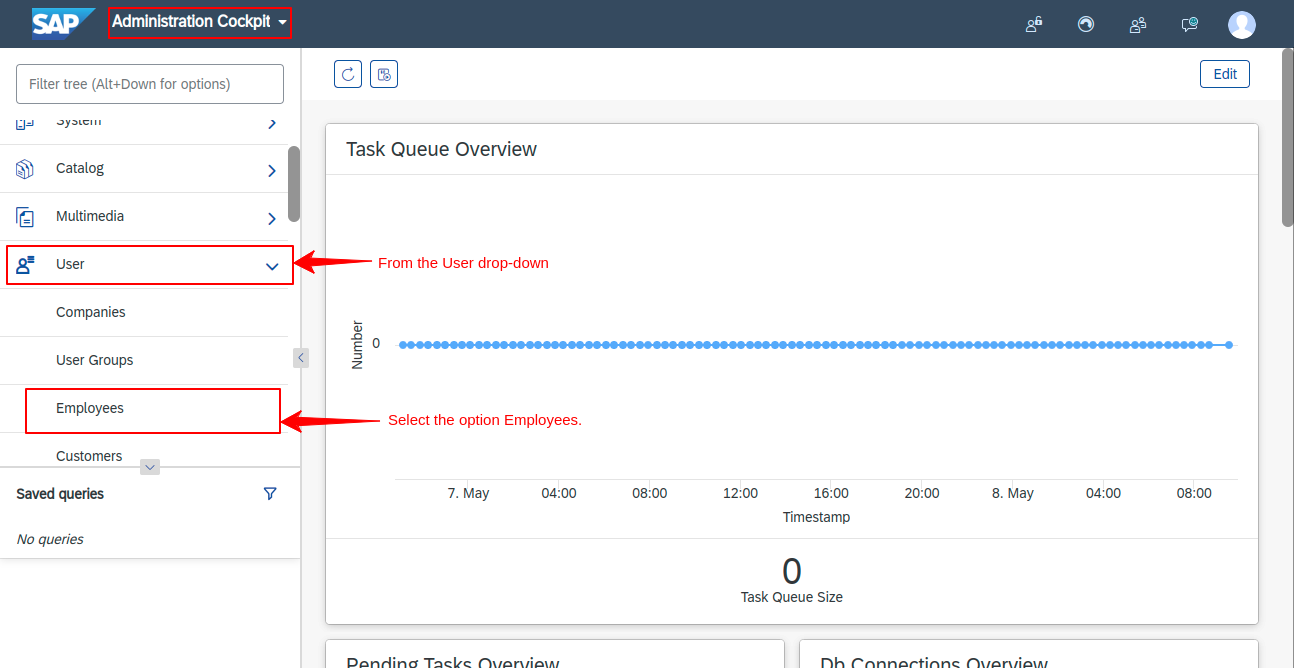
- Click on the + icon to create a new user.
- Now a form opens up
- Provide an ID
- Name
- Description
- Then click the Next button.
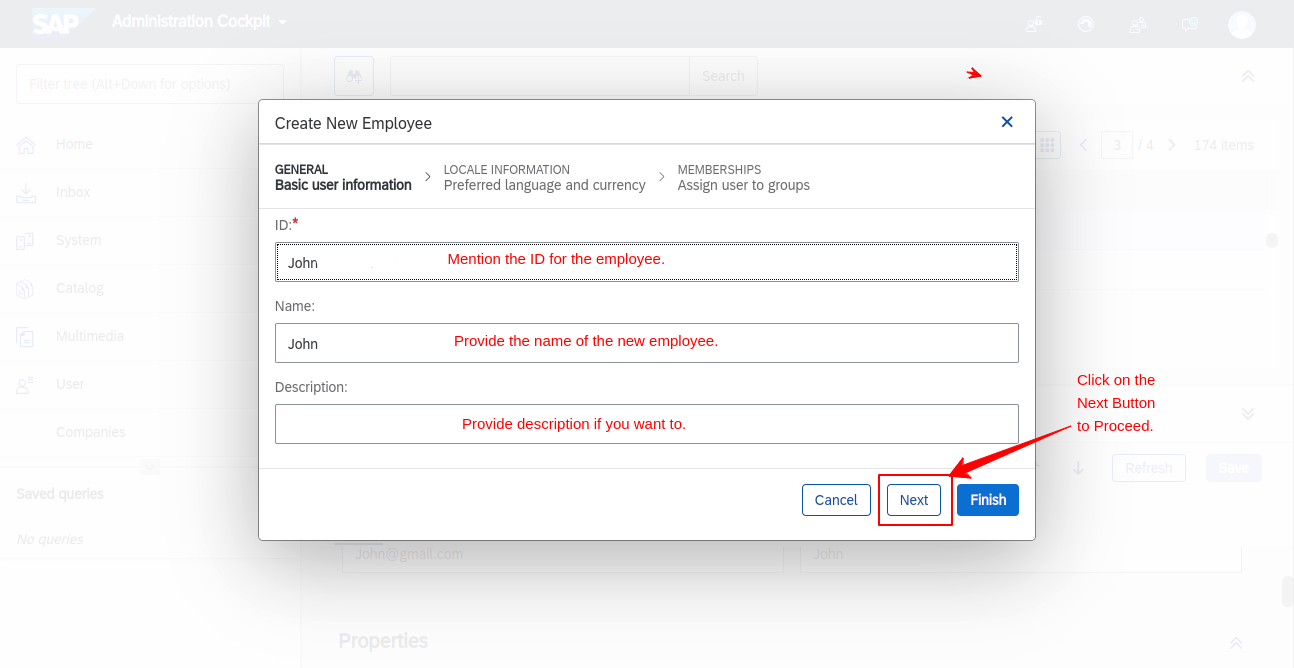
- Now move to the next screen of LOCALE. You can mention the language or currency Info or leave them blank
- Click the Next button to continue.
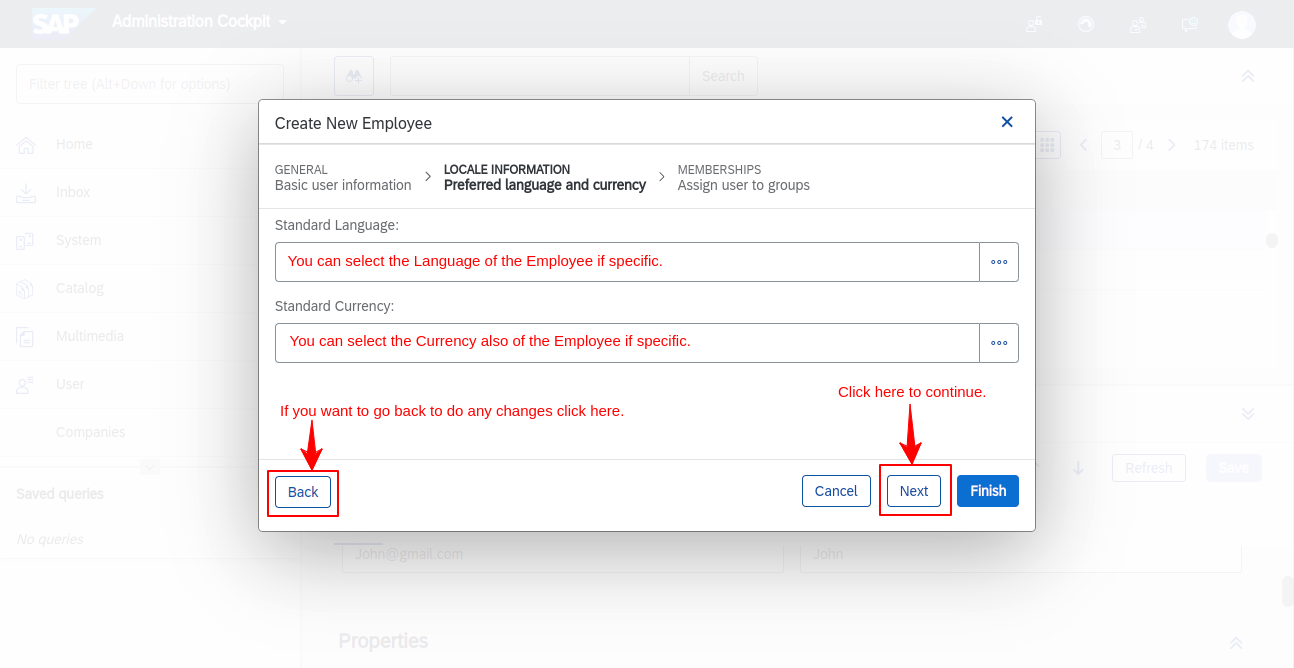
- In the next screen of Memberships: Assign User to Groups.
- As the first group of employees is already assigned. Search for 2nd group- Admin [admingroup].
- Select it and then click on the Finish button.
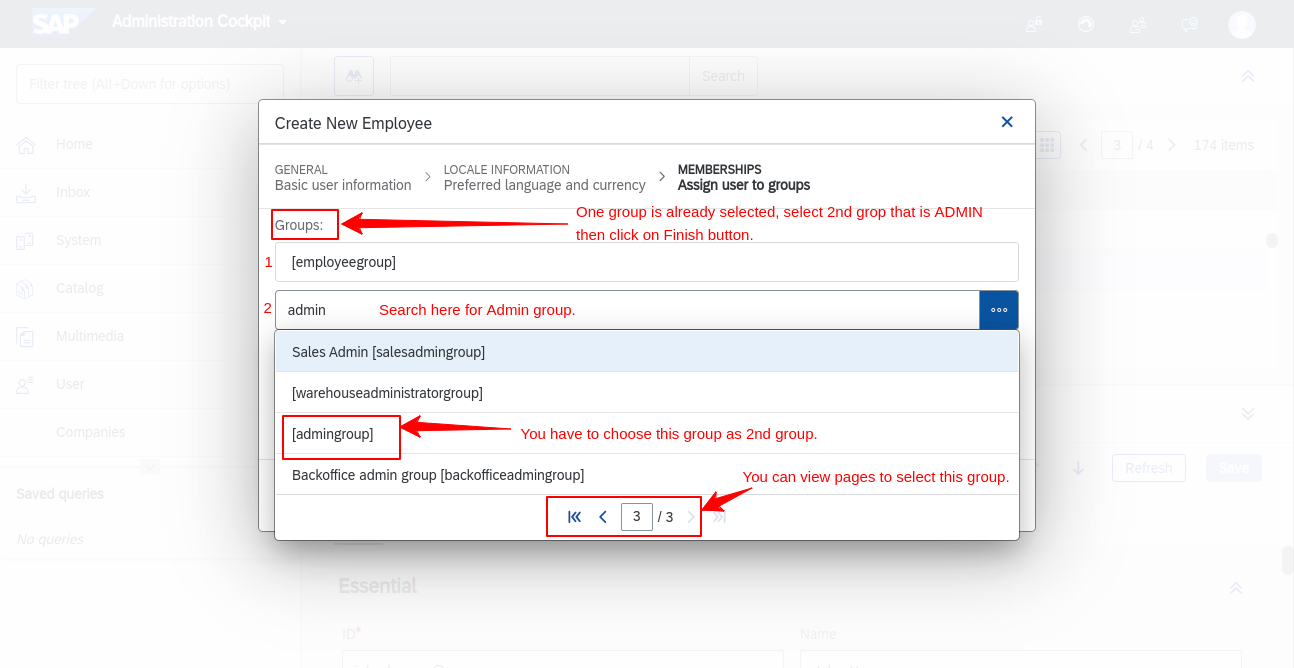
Note: You can also do changes in all these details whenever required.
- Search for the user and then click on it.
- It shows you the details of the user you recorded while creating it.
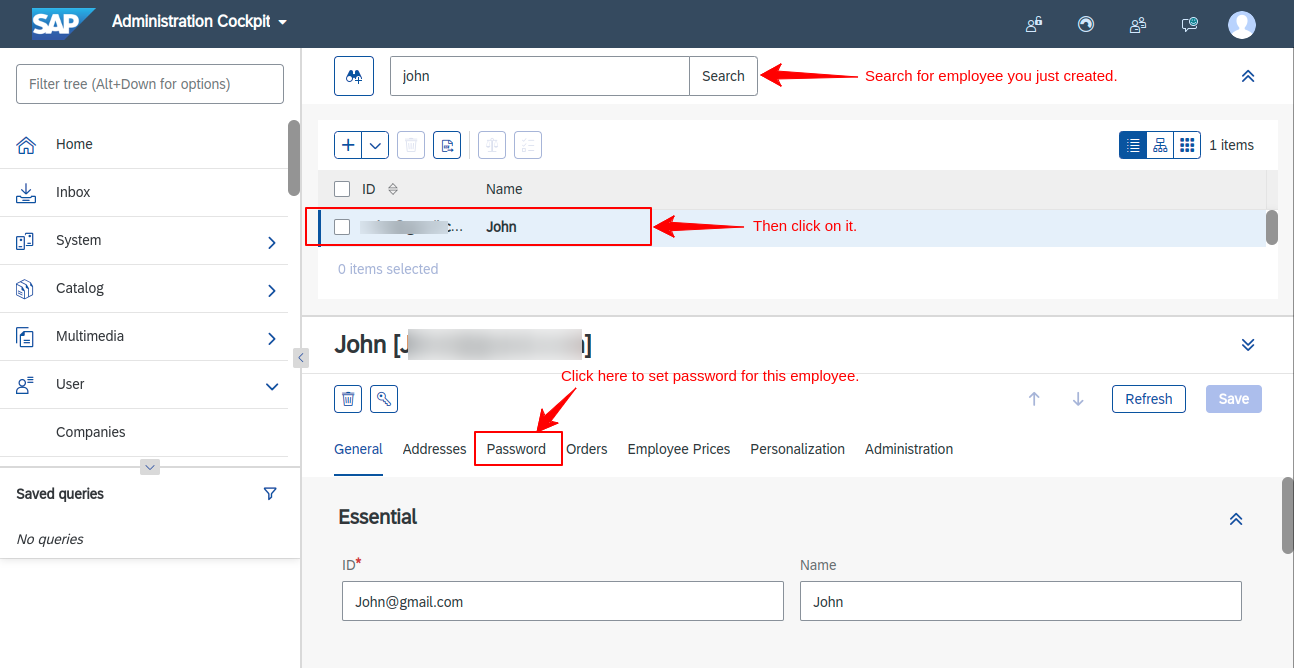
- Now, click on the Password tab
- You have to generate a password for the user you created.
- In the change password option, enter the password that you want to create for this specific user.
- Then click the Save button.
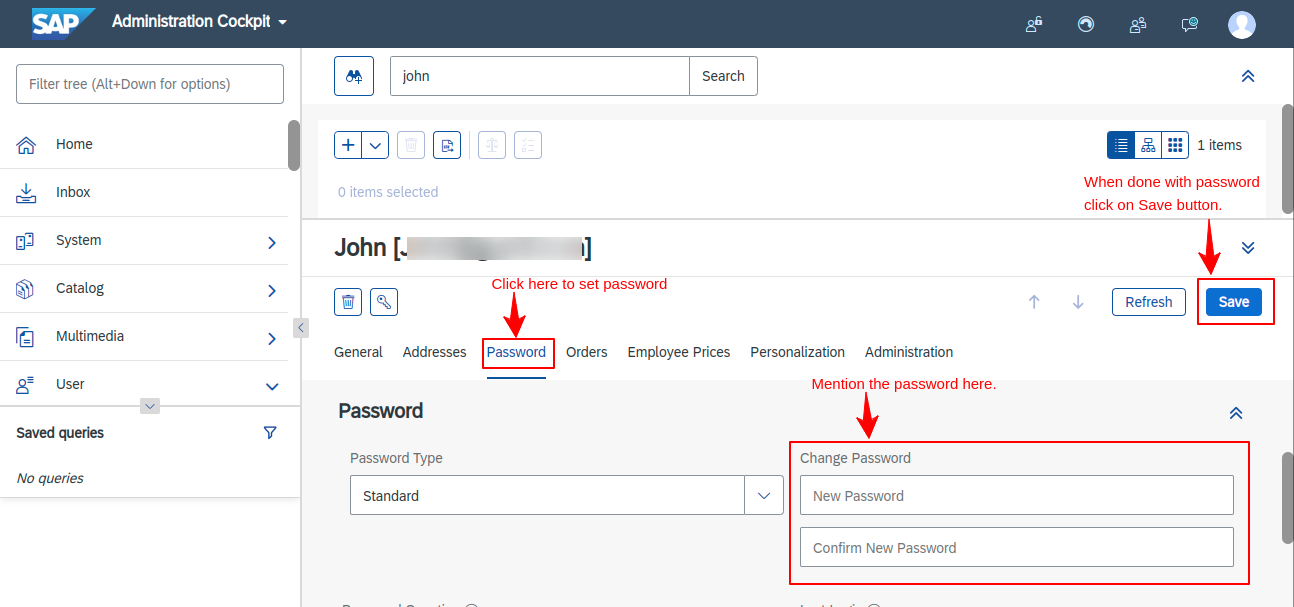
Creating the user and its user ID and password helps you to authenticate the endpoints to connect with the Salesforce package that you are going to use for the integration process.
Installation And Configuration At Salesforce End
- Install the package “eShopSync for SAP Commerce Cloud” in the Salesforce instance.
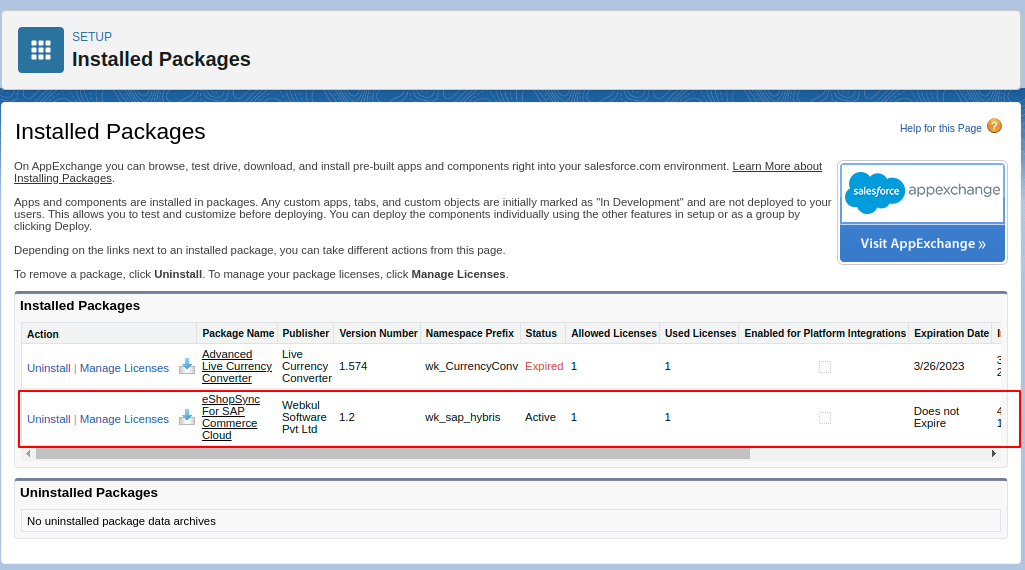
- Quick Search for Permission Sets and open it up.
- Then click on eShopSync for SAP Commerce Admin Permissions to provide the application access to the user.
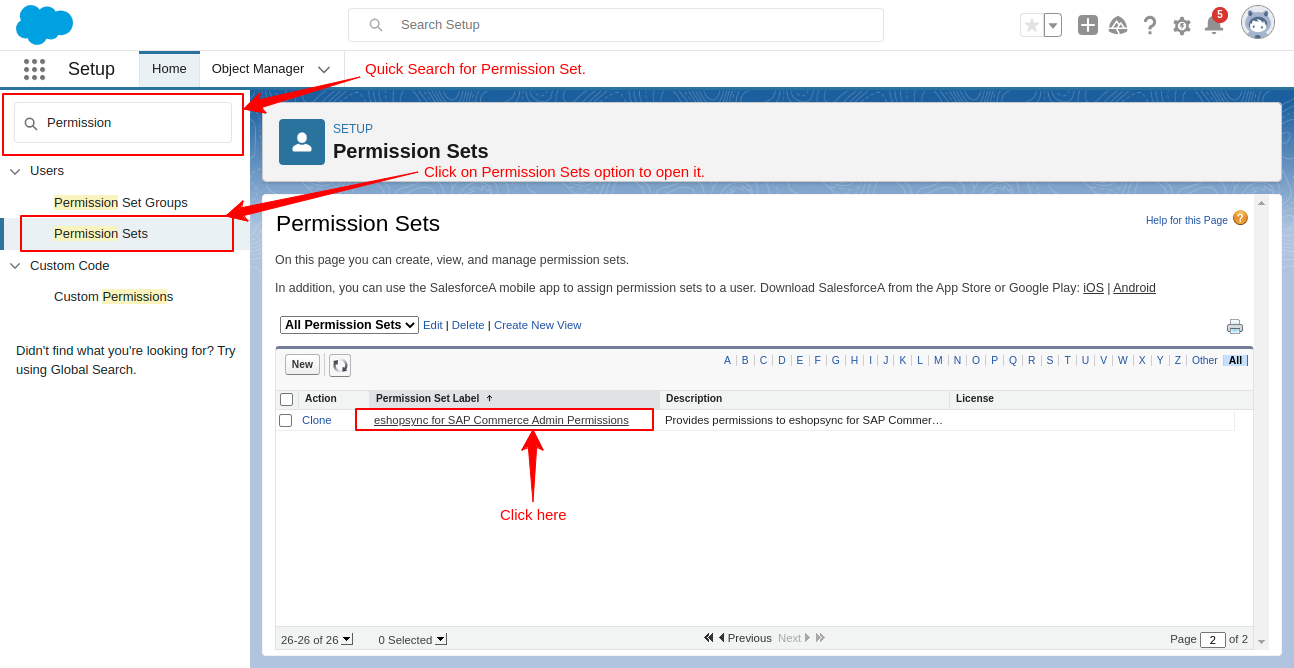
- To assign a user, you have to click on Manage Assignment.

- Click on Add Assignment button to add a new assignment to the permission set.
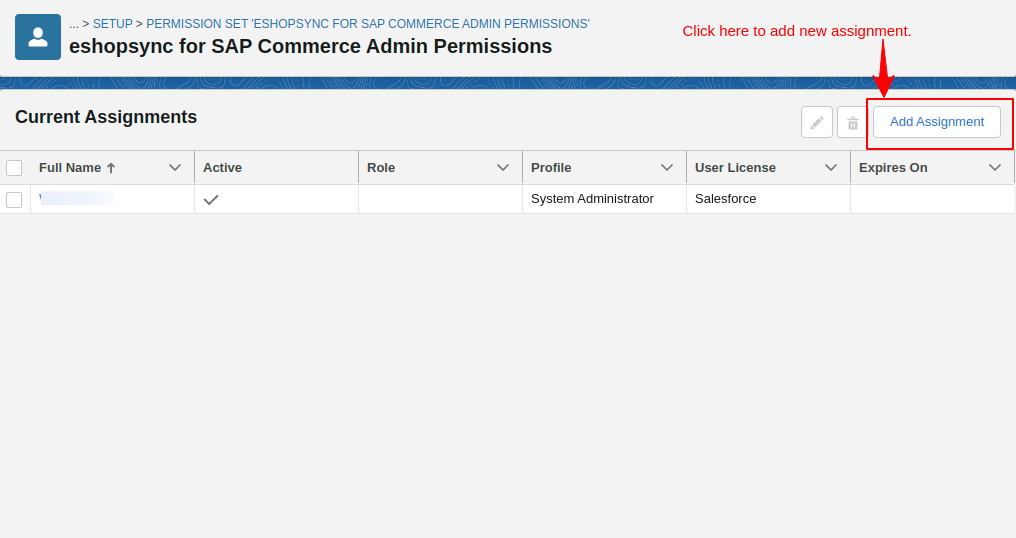
- Select the user to whom you want to assign the permission set.
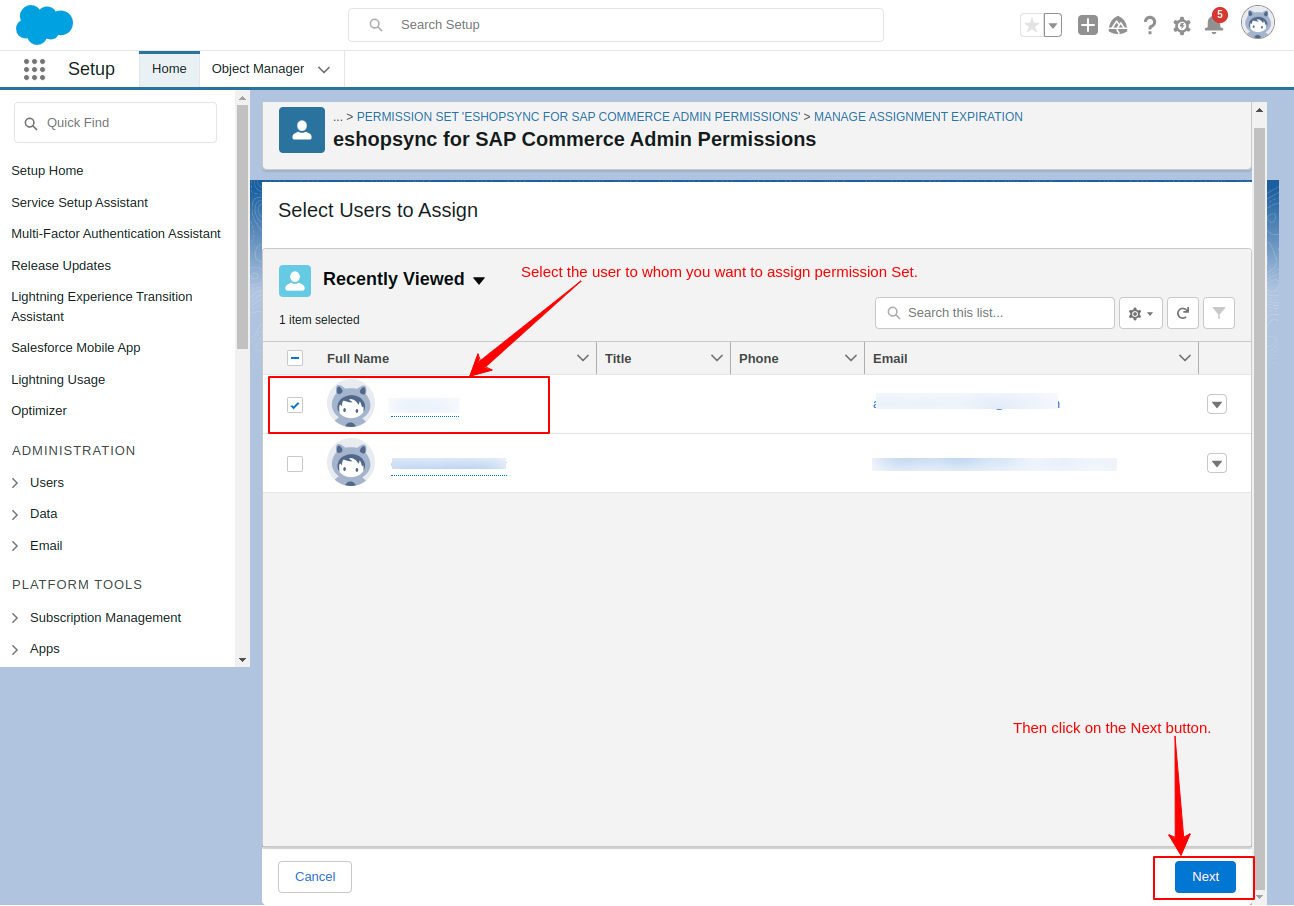
- After that, click on the Assign button from the bottom right corner.
- Now, the permission set is assigned successfully.
Application Configuration In Salesforce
Add SAP Commerce Cloud (Hybris) Instance
Create a remote site entry for the Hybris instance URL. For this, the steps are as follows:-
- In Salesforce Org, click on App Launcher and search for the “eShopSync for SAP Hybris”.
- Then click on it to open the connector.
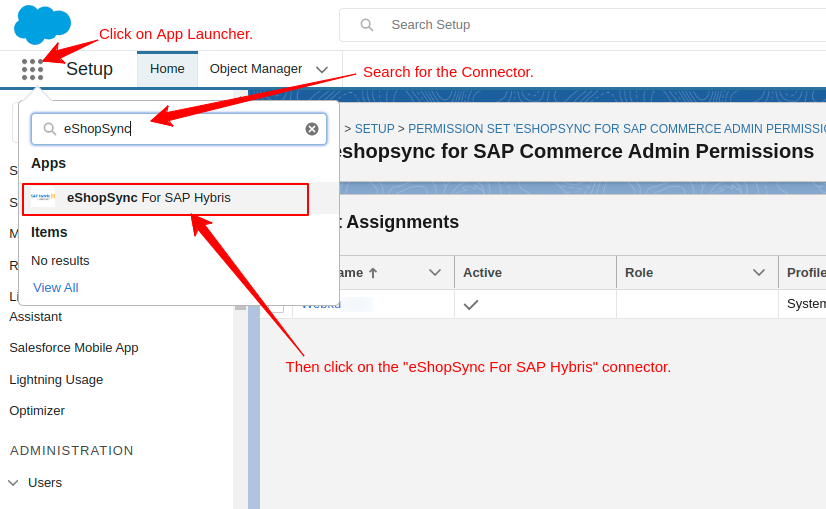
- Now, click on the + icon on the top right side of the configuration window to add a new SAP Hybris Instance.
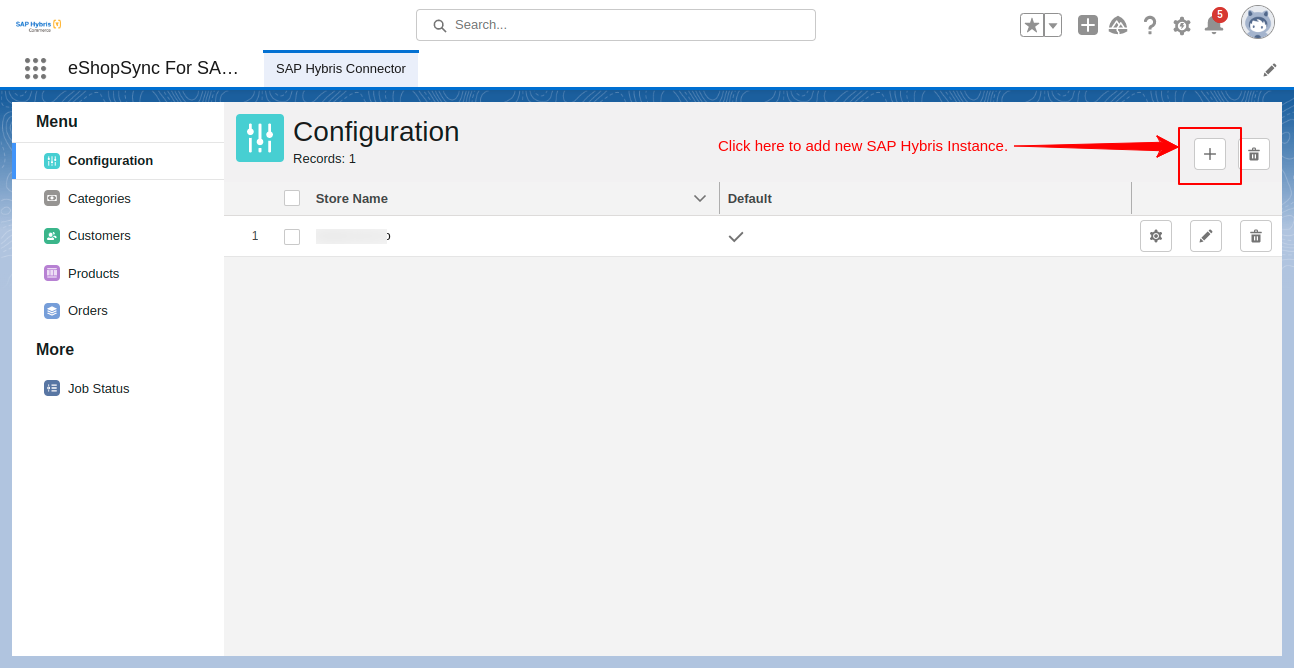
- Fill out the form with all the details required to create a new SAP Hybris Instance.
- Provide a name to the instance.
- Enter the SAP Hybris instance URL. (Along with ‘/’ at last)
- Enter the user ID in the username field, which we created at the SAP end.
- Provide the password that you have created for the user at the SAP end.
- After that, click on the Save button.
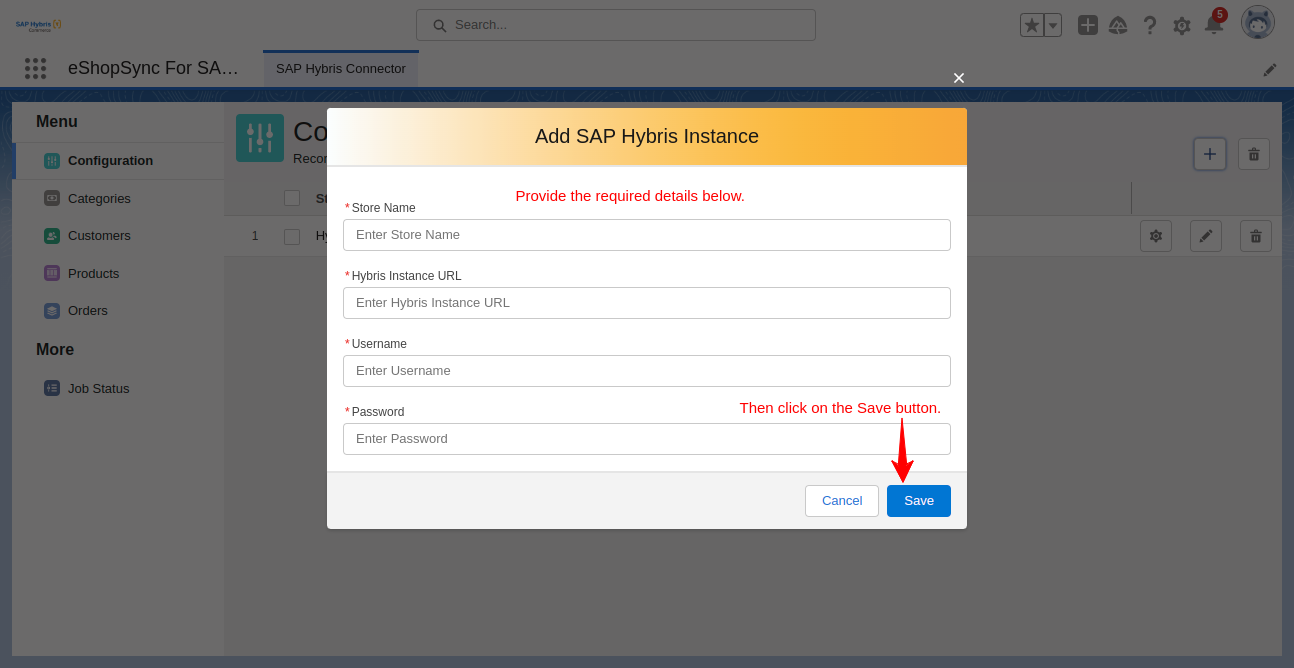
Configuration Settings of SAP Commerce Cloud Salesforce Connector
- In the Connector, click on the gear icon against the newly added instance for configuration setup
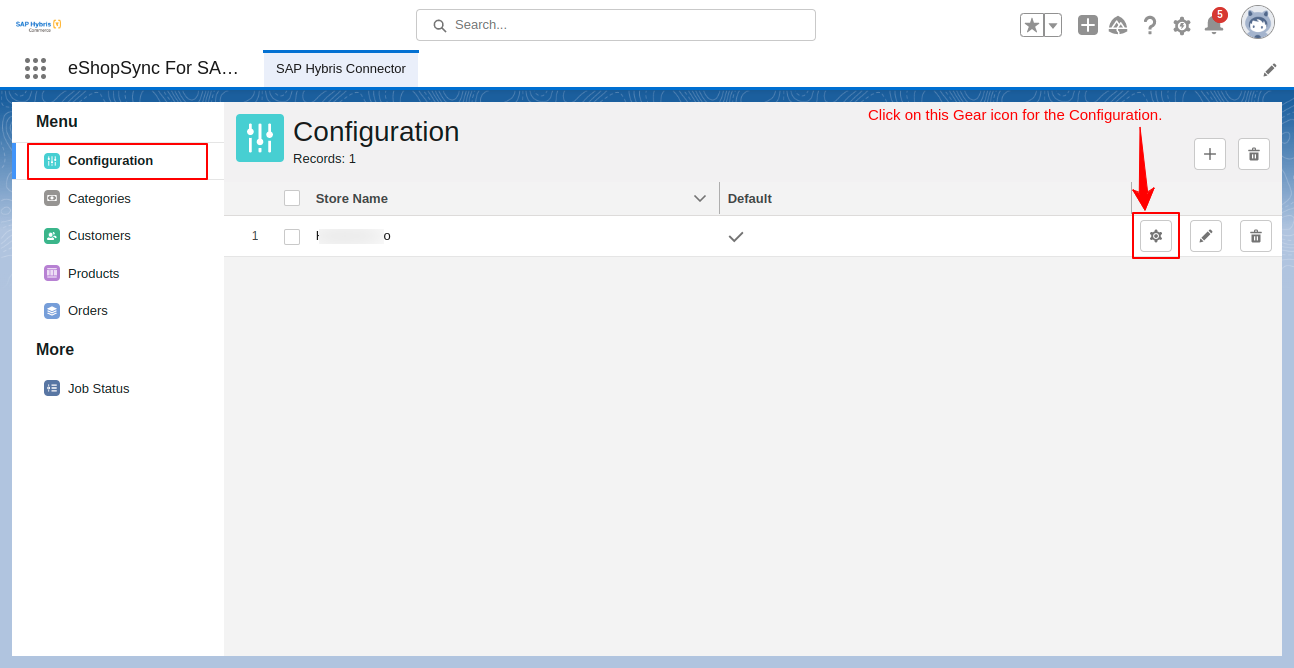
Authorization
- Map all the integration Objects from the dropdown with their respective root entities.
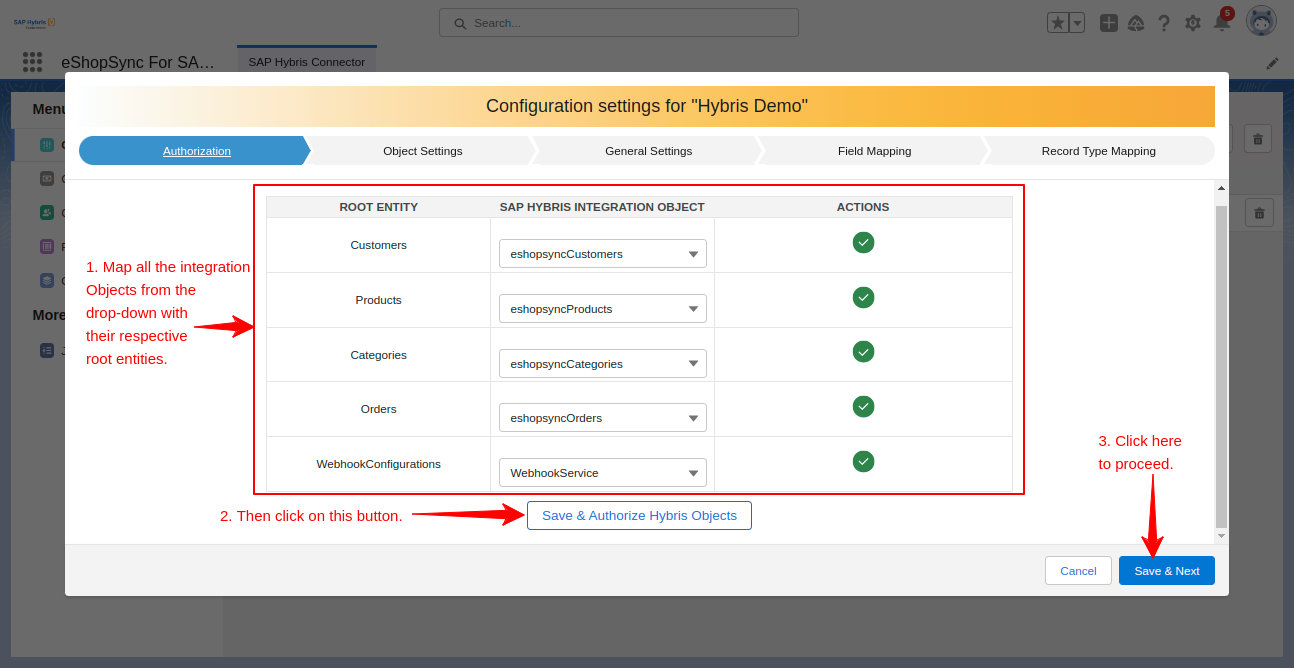
Object Settings
- Since the objects are already mapped by default as of now.
- Click on the Save and Next button.
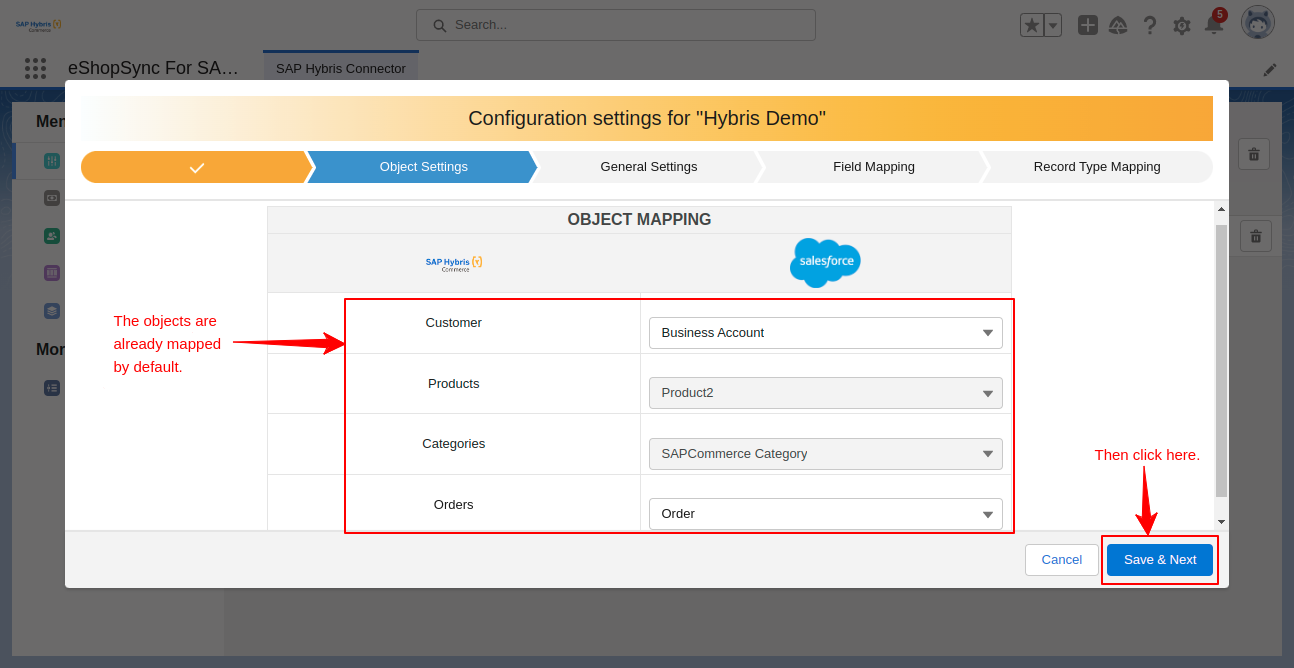
General Settings
- Select the default price book or the price book you have created. Also, make sure that is in an active state.
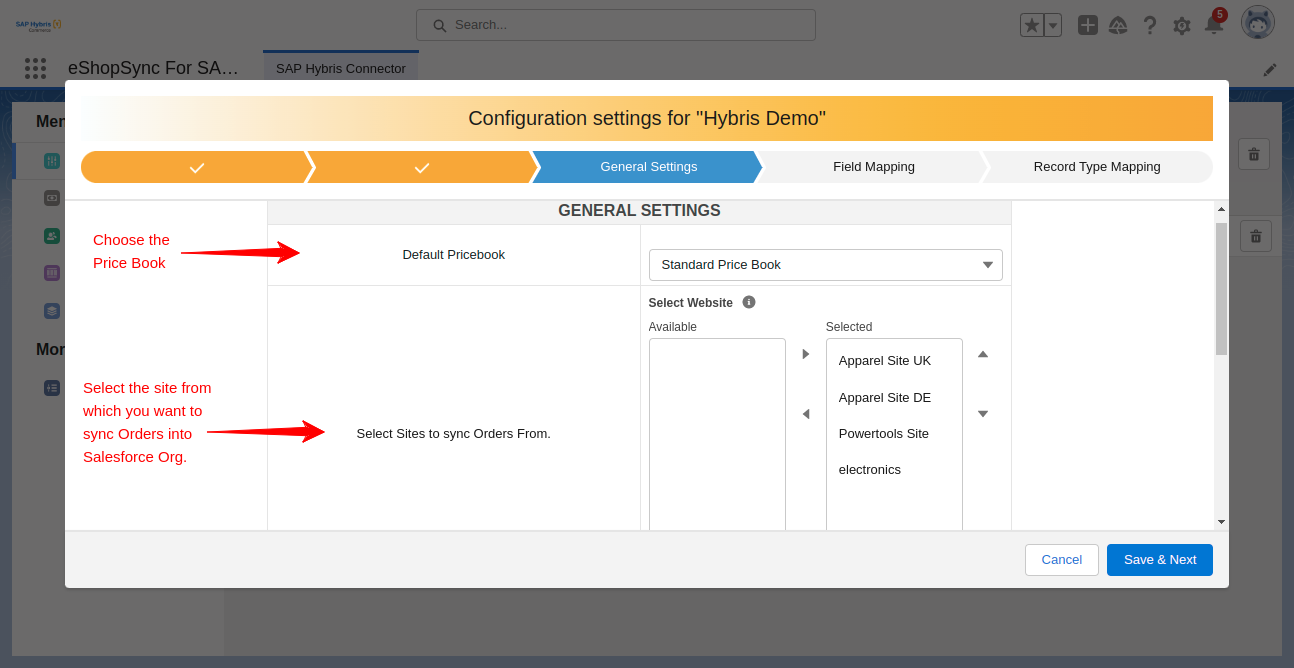
- In the next section, add all those sites from which you want the orders to be synced.
- Next, select the default catalog version.
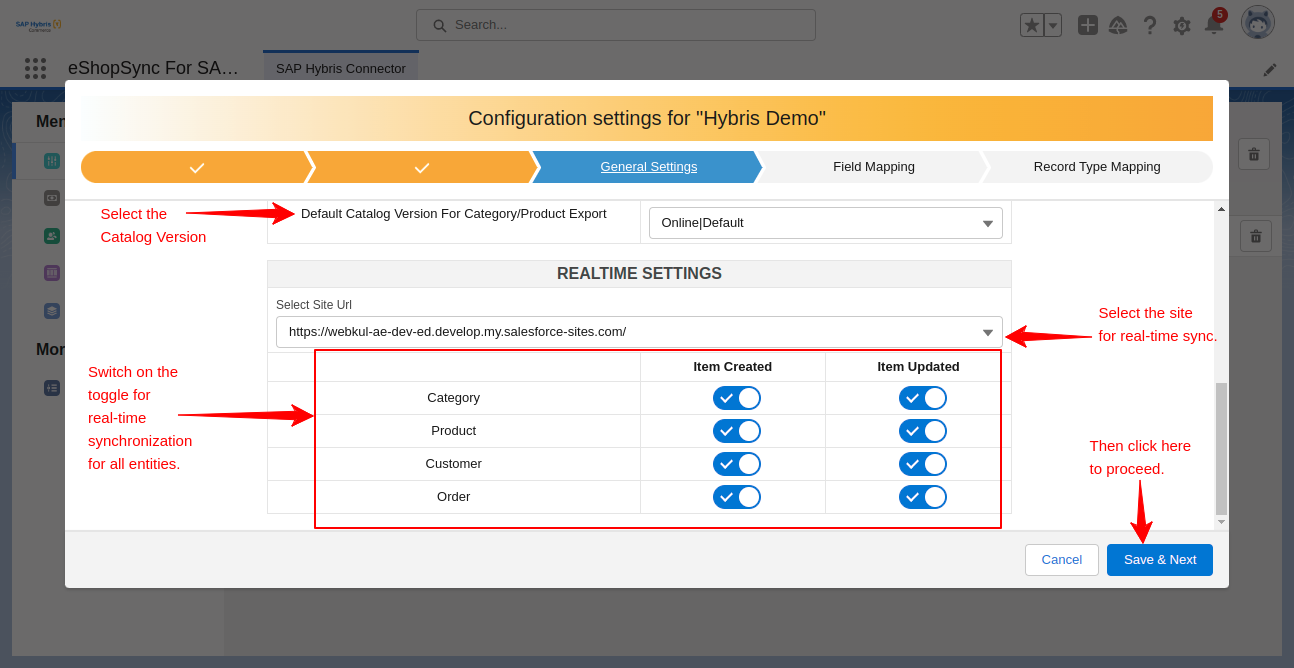
Note: This is a list of all the combinations of catalog versions present at the SAP Hybris end. The selected value will be used during product and category export if no value is present in the record being exported.
- Click on Save & Next.
Field Mapping
- Map the SAP hybris attributes with the Salesforce fields.

Note: In the SAP Hybris text field enter the attribute name as mentioned in the integration objects.
Only the String-based initial level field could be mapped as of now. (To be updated in future releases)
- The field mapping you can do for attributes: Account, Product, and Order.
- Click the Save & Next button to proceed further.
Record Type Mapping
- Map the record types for the available entities.
- Click the button Save and Finish.
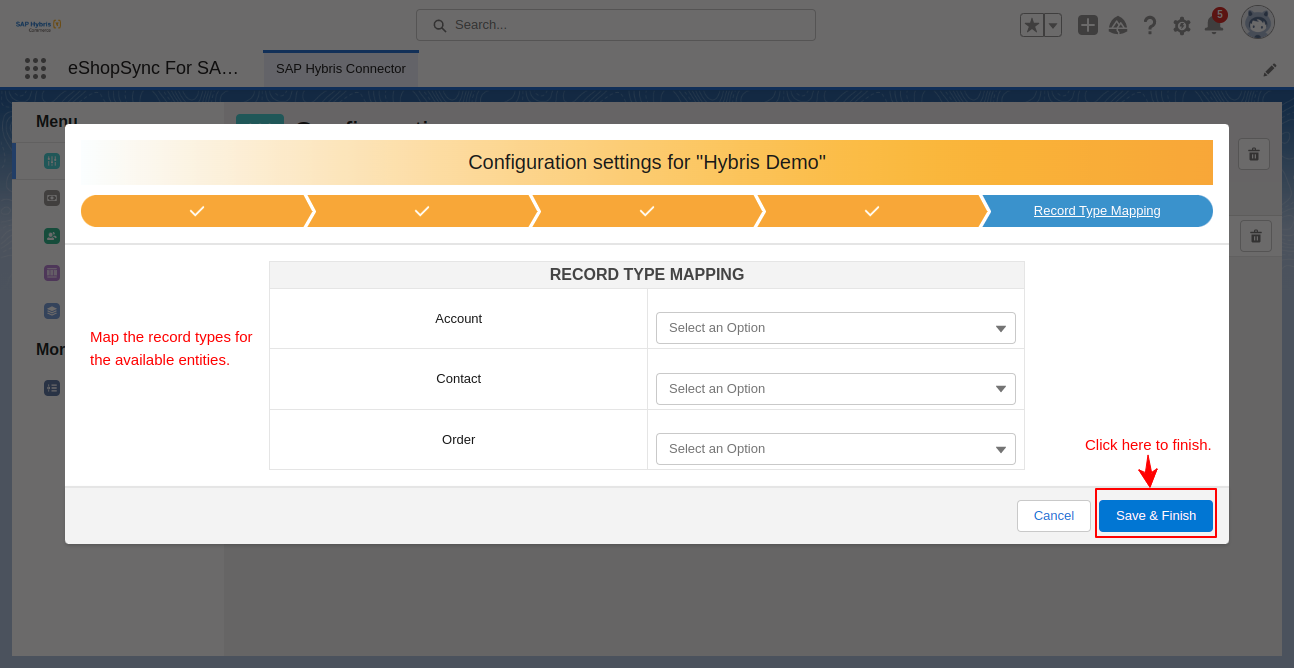
Row Actions In eShopSync For SAP Hybris
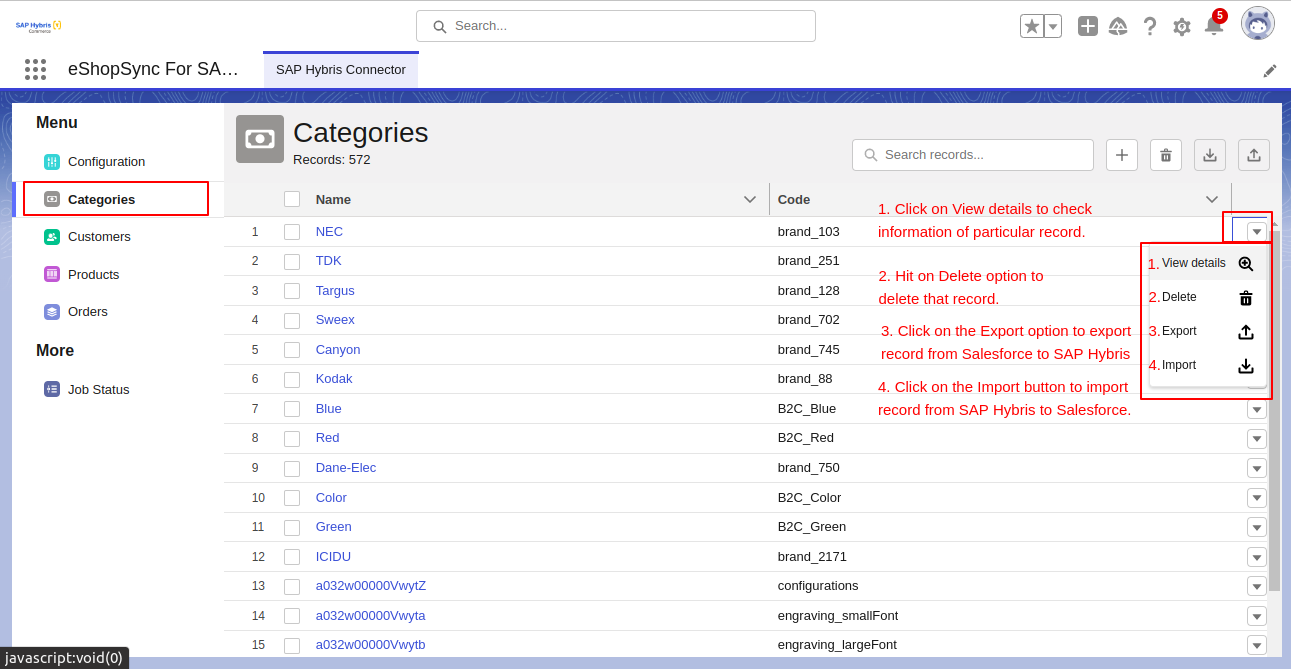
Row actions can be done against specific records in the list view of categories, products, customers, and orders. The row actions are as follows:
- View Details: You can view details for any specific record from the list view.
- Delete: It deletes the specific record from the list view.
- Export: It exports the specific record from the list view.
- Import: It imports the specific record from the list view.
List View Of Entities At eShopSync For SAP Hybris End
Customers
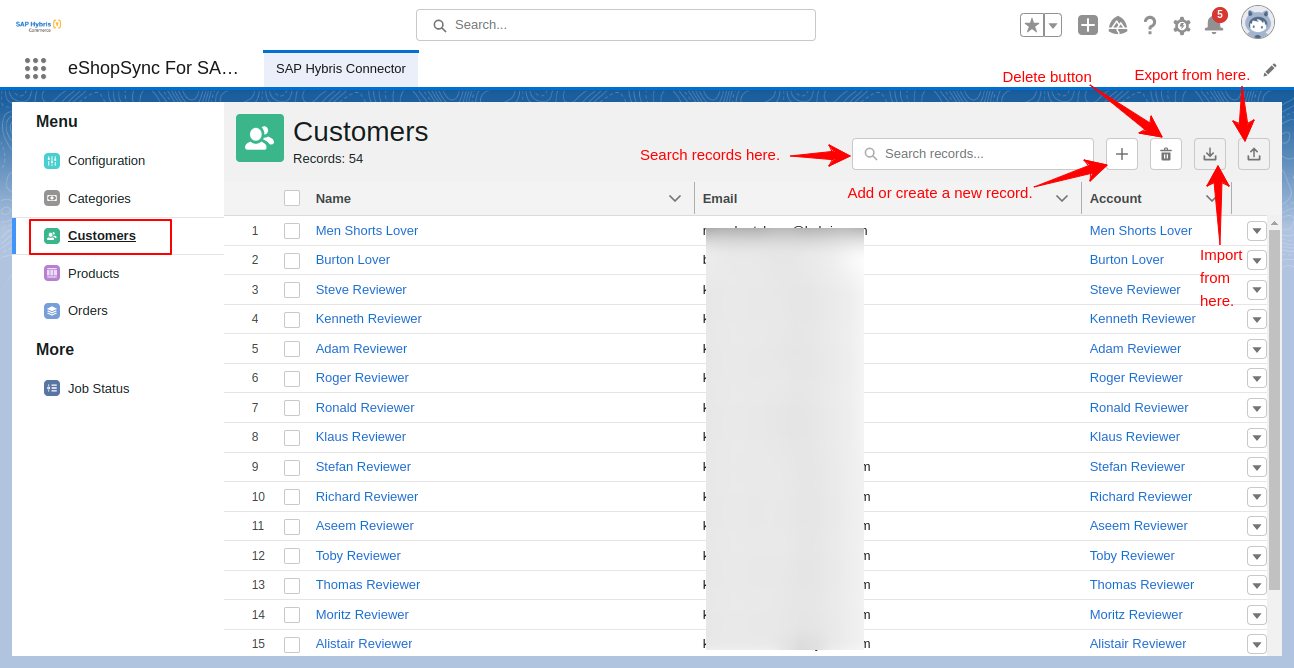
- Search box: You can search for any record using this search box.
- ADD New: Add or create a new record in categories, products, orders, and customers.
- Delete: Select the records that are no longer required or that you want to delete it. Then click on the delete icon.
- Import: Click the Import button to import the records from SAP Hybris to Salesforce Org.
- Export: Click the Import button to import the records from Salesforce Org to SAP Hybris.
Categories
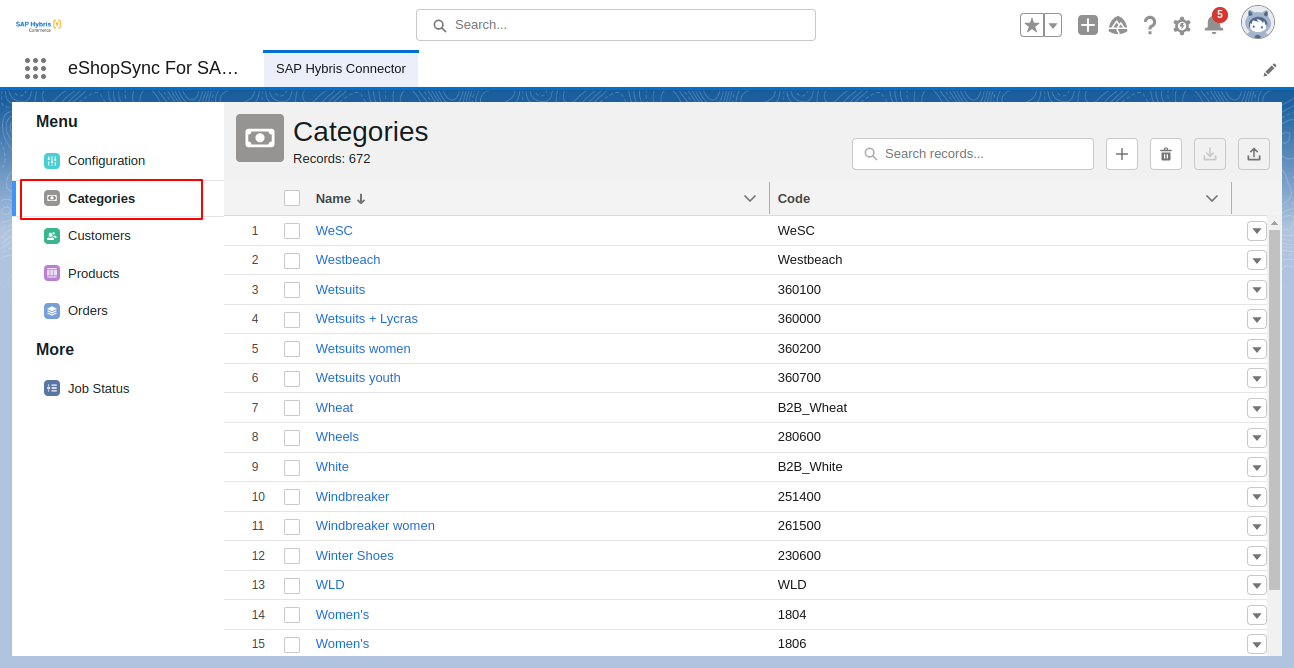
Products
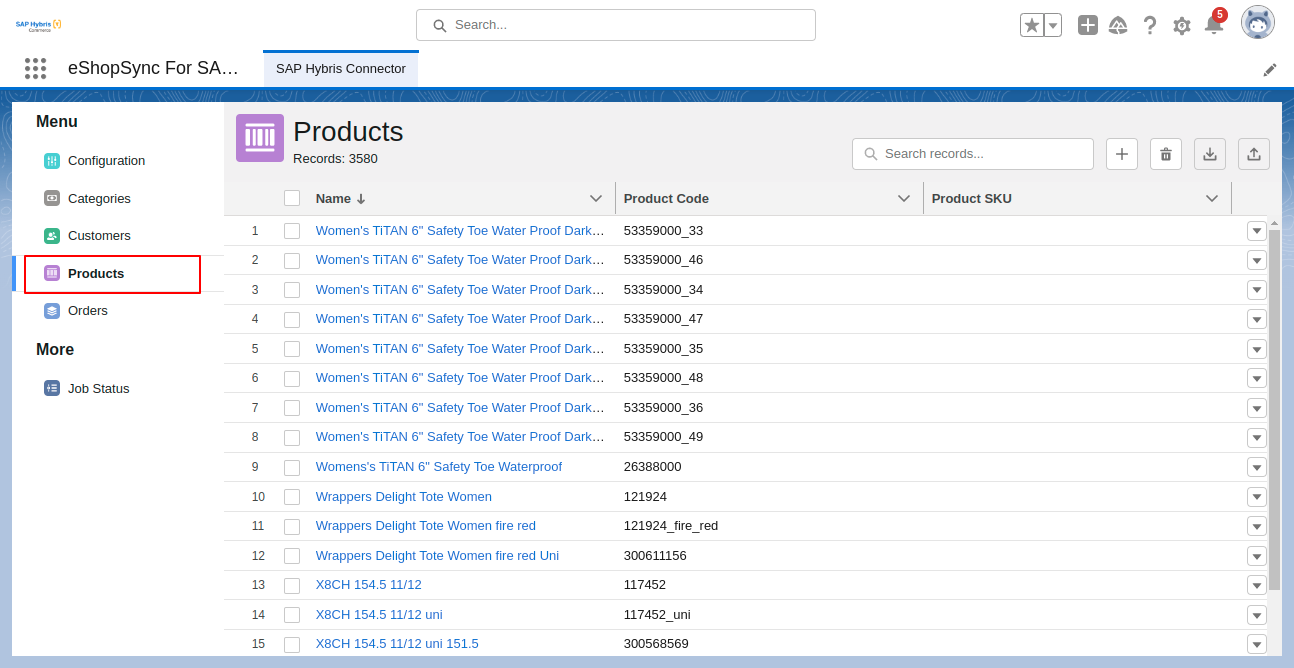
Orders
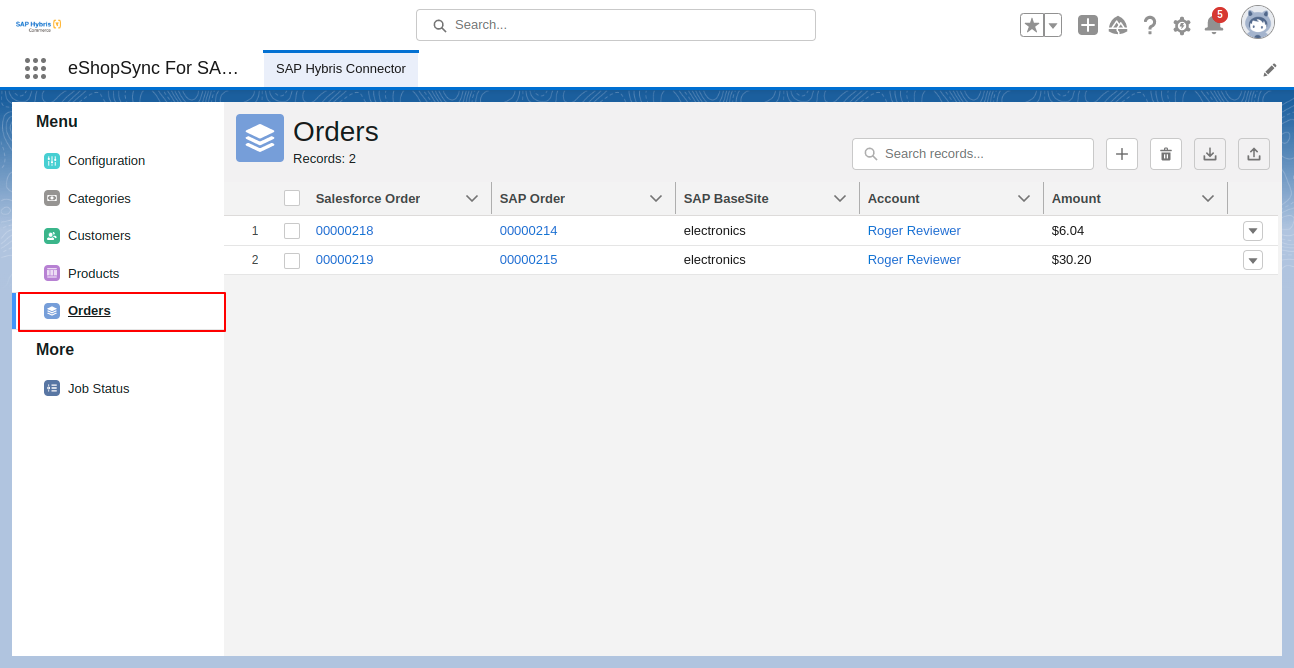
Job Status
When you run Import or Export process then the details will be shown in Job-status as the process runs in the background.
- To stop the process you can click on the Abort button
- To check the updated records you can click on the Refresh button.
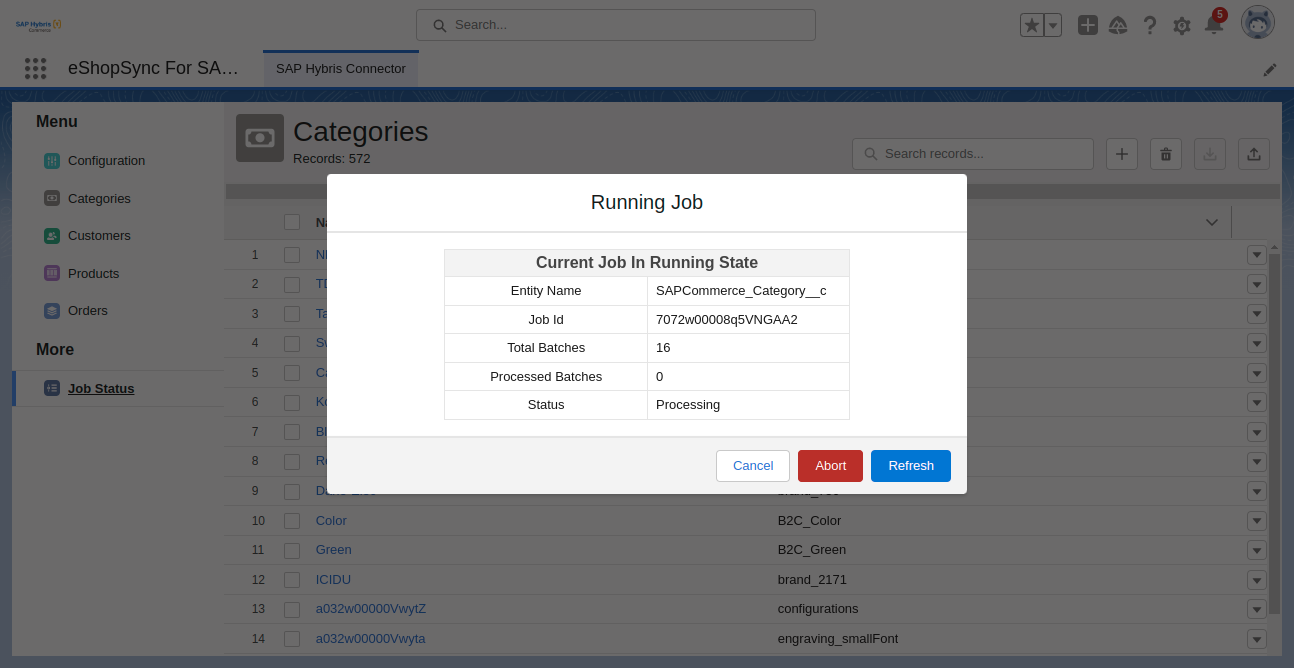
Multicurrency Handling
There are a few things that you have to take care of for multicurrency that are:
- In product synchronization, if a product at the SAP Commerce Cloud (Hybris) end has multiple prices in different currencies, then a price book entry for each price would be created at the Salesforce end.
- Also, make sure that the currencies are active at the Salesforce end otherwise it won’t create any entry.
- The same thing goes with order synchronization as well.
Conclusion
“eShopSync For SAP Hybris” Connector can synchronize all your data from SAP Commerce Cloud (Hybris) to Salesforce Org. The synchronization is done automatically so that you can focus on other things. It also provides you the environment of real-time sync if you enable the real-time data sync option.
Apart from this, you can also request customizations in the connector as per your business needs. The connector has user-friendly UI/UX and won’t require any kind of technical expertise.
eShopSync is providing all the tailored-made Salesforce solutions for you to lower all your workload. With the connectors, you can switch to an automatic process of synchronization and can work on other processes such as order management, inventory management, sales process, work on insights, campaigns, etc.
Still, have any doubts or queries, Click To Create a Ticket
To know the feasibility of specific requirements: Request For Customization
To view all our applications in Appexchange, visit Webkul Appexchange Apps.
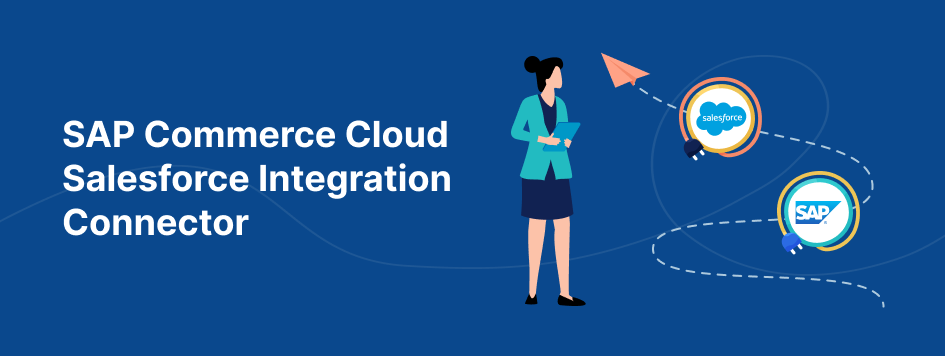




Leave a Comment
Comments (0)