We have got you the most popular platform on the web right now which is WordPress. WordPress is highly customizable, allowing you to add plugins they want for their nature.
On the other end Pardot is Salesforce’s B2B marketing automation solution. If you’re a business with marketing and sales teams that work to drive pipeline and grow revenue, Pardot can automate your marketing activities and unite your marketing and sales departments so that they can work better together.
So, to allows the power of Pardot automation on your website without the use of any code you must need to install this pardot plugin on your WordPress website.
What are the benefits and uses of connecting wordpress to pardot using salesforce SSO?
- The ability to add forms and dynamic content to your WordPress website without the use of code.
- Create actions and automations based on form completions on your site, right from Pardot.
- Based on clearly defined attributes such as roles, industries, and titles, you can begin to tailor the content on your website.
How to Install and Set Up Our wordpress plugin & pardot using salesforce SSO?
To install and configure this plugin, you will need to have a WordPress website with administrator access. You will also need to be on a Pardot edition with API access. Additionally, if your organization has a Salesforce administrator you’ll want to coordinate the creation of the connected app in Salesforce. After that you need to follow the below steps one by one.
1. In a new tab, log into Salesforce and navigate to the settings. Then go to the App Manager.
2. Then on the top-right corner you need to click on New Connected App.
- Complete the basic information section. You don’t need to add a logo/icon as this app will not display in the app launcher.
- Under the API (Enable OAuth Settings) section you want to make sure you complete the following:
- Check: Enable OAuth Settings
- Enter your call back URL. The call back URL points users back to the Pardot plugin. Navigate back to the tab with the Pardot plugin open and copy that URL. It should look something like this: https://[YourWordpressDomainHere]/wp-admin/options-general.php?page=pardot.
3. Under Selected OAuth Scopes be sure to select: Access Pardot Services (pardot_api) and Perform requests on your behalf at any time (refresh_token, offline_access)
4. Check the box to Require Secret for Web Server Flow.
Once you complete this step, click save. Upon saving the new app the consumer key and customer secret will be generated.
5. While keeping your Salesforce tab open, navigate back to your WordPress tab with the Pardot plugin.
6. Change the authentication Account type to SSO.
7. Switch back to your Salesforce tab with your new connected app, and you should see your consumer key and customer secret. Copy and paste those values. If for some reason you closed the tab, or someone else created this App for you, you can find this by going to settings > App Manager > Find your app and click view.
Notice: If you click edit you won’t see these values, you must click view.
8. Locate your Pardot business unit ID. To find the ID navigate to your Salesforce settings, search for Pardot > Pardot Account Setup > then you’ll find the ID value. Enter the value into the WordPress Pardot plugin. Once you’ve completed all the information, click save settings.
9. Then click authenticate with Salesforce. If you aren’t already logged into your Salesforce org, you’ll be prompted to enter your credentials.
10. Once it successfully authenticates, you’ll see the authentication status turn green and it should say “Authenticated with Salesforce SSO”. From here you’ll want to select your campaign for tracking code and select save once more. You can come back to this tab at any time and change your Pardot campaign.
Once you have completed the installation above, a blue Pardot button will be added to your text editor. From here you’ll be able to add forms and dynamic content from your Pardot instance to your website without the use of code. When you click the Pardot button, you’ll see a window like the one below, where you can pick either your form or your dynamic content to embed on your website.
If for some reason you do not see your form or dynamic content on the list, you’ll want to go back to your Pardot plugin settings and clear the cache.
That’s all to connect wordpress and pardot using salesforce SSO Integration. Moreover, if you have any doubts or queries regarding the add-on, then you can create a ticket at our HelpDesk System.

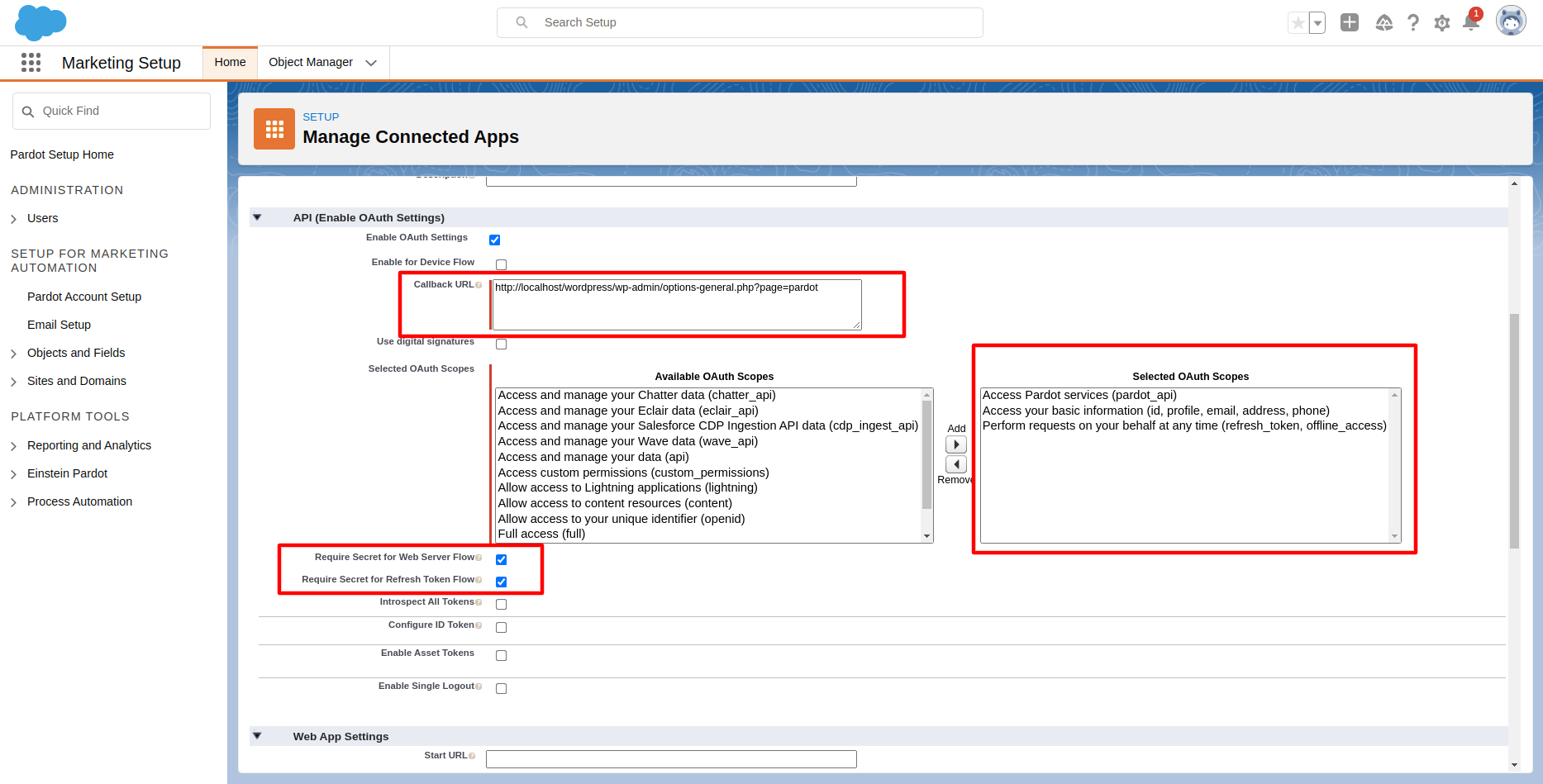
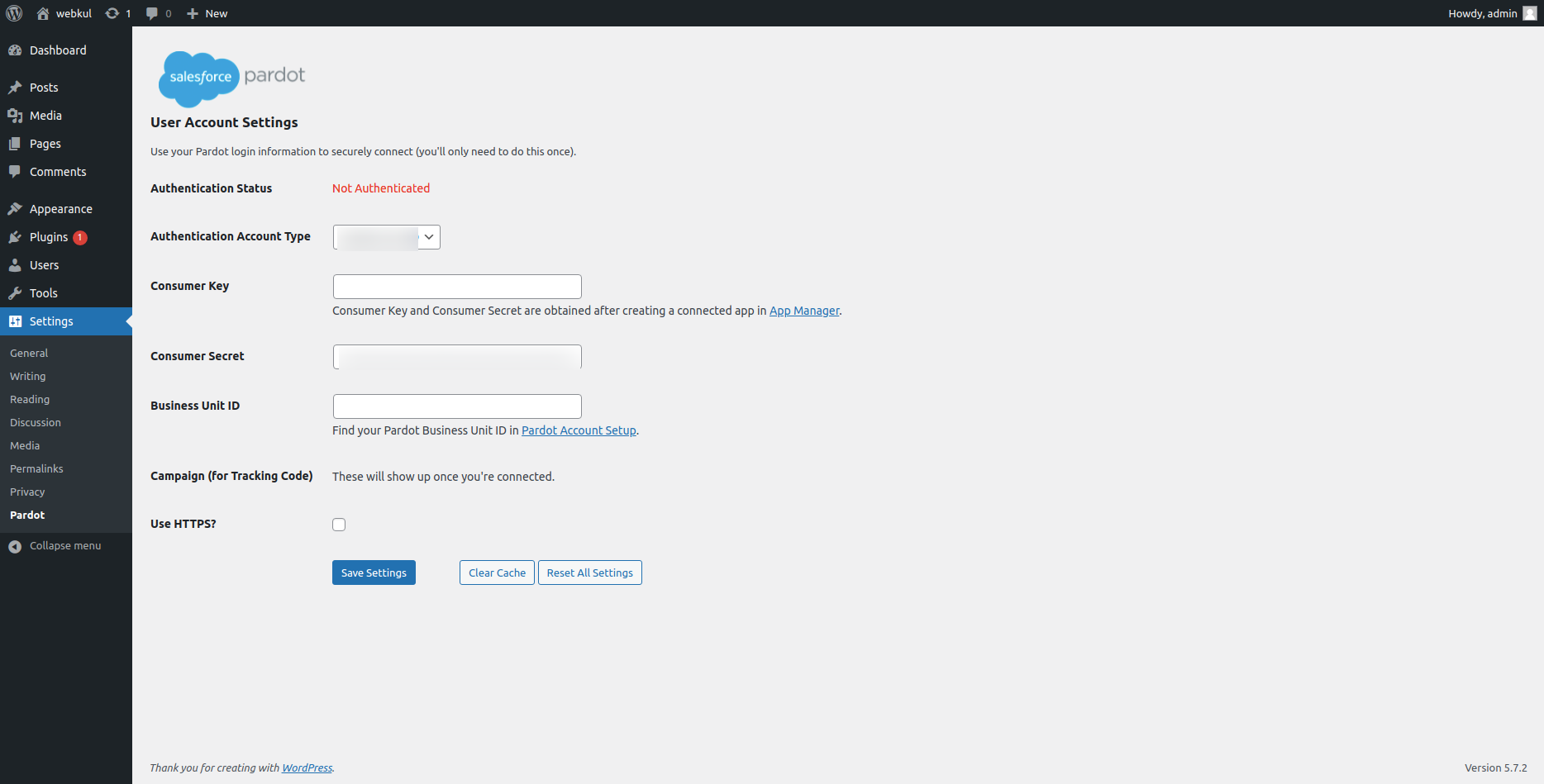
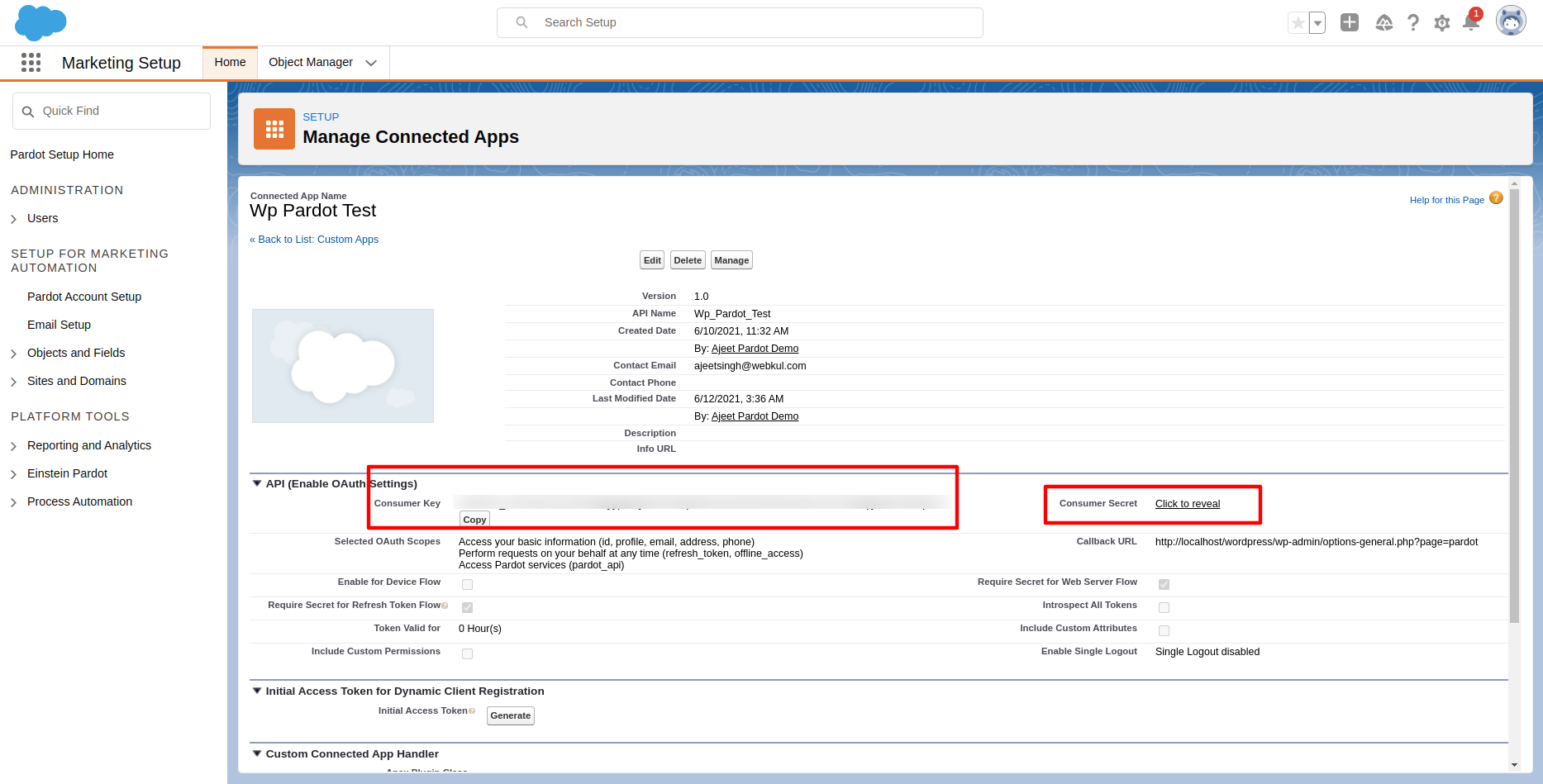

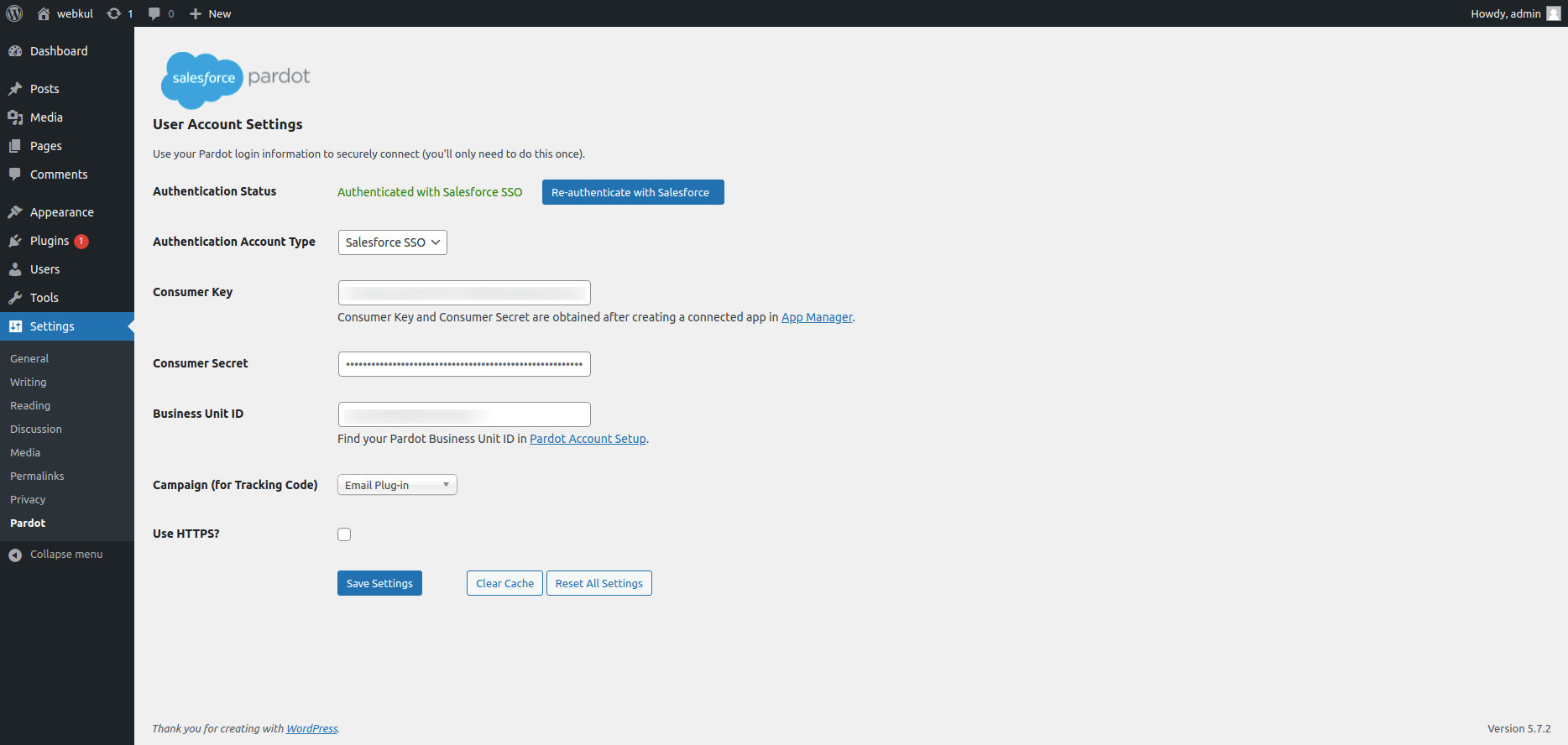




Leave a Comment
Comments (0)