Google Fit Salesforce Health Cloud Integration
With this integration, users can securely import their fitness data from Google Fit, including steps taken, heart rate, sleep patterns, calories burned, and other vital metrics. The imported data is then seamlessly incorporated into Salesforce Health Cloud, empowering healthcare professionals to monitor patients’ fitness progress remotely, analyze trends, identify potential health risks, and provide personalized care. The primary purpose of this user guide is to provide you with detailed information that helps you to easily integrate both platforms using the Google Fit Salesforce Health Cloud integration.
Features
- Import Fitness Metrics:
Easily import fitness metrics, such as steps, heart rate, sleep patterns, and calories burned, from Google Fit into Salesforce Health Cloud. - Remote Monitoring:
Enable healthcare providers to remotely monitor patients’ fitness progress and health trends in real-time scenarios.- Enable healthcare providers to remotely monitor patients’ fitness progress and health trends in real-time.
- Ability to create care observation records based on the imported fitness data. These care observation records provide valuable insights into patients’ fitness progress and serve as a basis for remote monitoring and personalized care.
- Real-Time Monitoring:
Regularly update the care observation records with the latest fitness data from Google Fit to ensure accurate and up-to-date remote monitoring.
Set Up Remote Monitoring Using Google Fitness Data
You have to do the remote monitoring setup as a basic configuration so that you can easily do monitoring of patients’ data after synchronizing their healthcare data from Google Fit to Salesforce Health Cloud. Create sets of code, units of measurement, and targets for care metrics to establish the framework for remote monitoring. Empower care coordinators to remotely monitor the health metrics by showcasing care observations and charts for remote monitoring on the patient’s profile page.
For remote monitoring, you have to do the setup of following:
-
Create Code Sets For Health Care Metrics
The code sets are the fitness metrics that the healthcare provider uses to track the fitness of the patients such as step count, Blood sugar level, oxygen level, Blood pressure, and more. You have to define the Code Sets in Salesforce Health Cloud that your providers use for their patients. The process is easy to create and activate the code sets.
-
Create The Units Of Measure For Health Care Metrics
In this, you have to define your measuring units for the code sets that you have created for healthcare metrics. For example, if you have created a Steps code set then create a unit of measure as Steps. If you have created the code set amount of exercise then create a unit of measure as Hours per week.
It helps to record the data in correct units by choosing the correct unit of measure for the code sets simultaneously.
-
Set Org-Level Care Metric Targets
Healthcare providers can set up Org-level metric goals/targets for their patients. These goals are used by the care coordinators as the beginning point to set further targets for patients according to their health history. This is optional so it can only be created as per your provider’s requirement.
-
Add Care Observations To The Patient Account Page
On the Patient Care page, you have to provide the view of care observation as the related list. Displaying the view of care observations also helps care coordinators track the real-time biometric data of patients.
-
Display The Charts of Remote Monitoring On The Patient Account Page
Display the charts on the patient’s account page that show the biometric data and health metrics. For example step count, Blood sugar level, oxygen level, Blood pressure, and more. This display helps care coordinators track the patient’s data. For sharing relevant visible data with care coordinators, you have to add the Remote Charting Component to the patient’s account page; also verify field level security on the health metric fields.
To Set Up Remote Monitoring Using Google Fitness Data you have to follow the step-by-step procedure.
Installation and Configuration Of Google Fit Salesforce Health Cloud Integration
To install and set up the Google Fit Salesforce Health Cloud Integration in Salesforce, follow these steps:
Install the Application Google Fit Integration With Health Cloud
- Visit the Salesforce AppExchange and install the Google Fit – Salesforce Connector application.
- Click on the Get it Now
- Then it redirects you to the installation page
- Select the option Install for all Users
- Click on the Install button
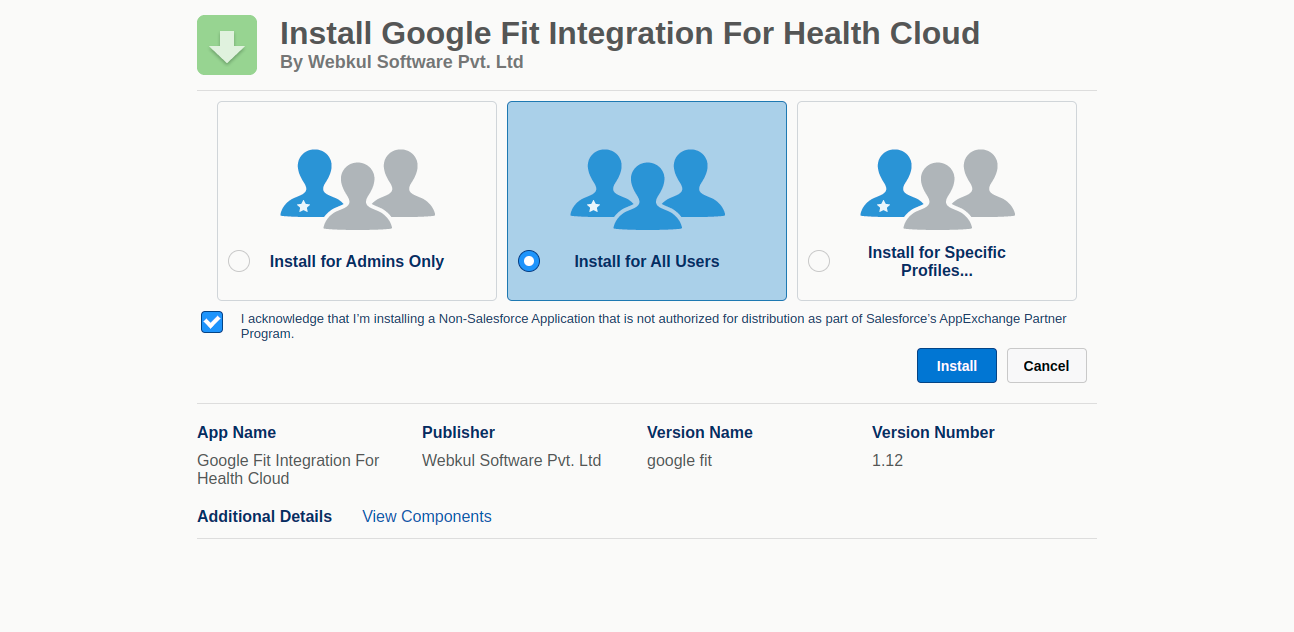
- When the installation is complete, click the Done button.
Check that the application is installed successfully into your Salesforce org.
- To check the installation, go to Setup
- In Quick Search, type Installed packages
- Then click on Installed packages
- Now, you can see the list that shows the status as Active which means it is installed successfully.
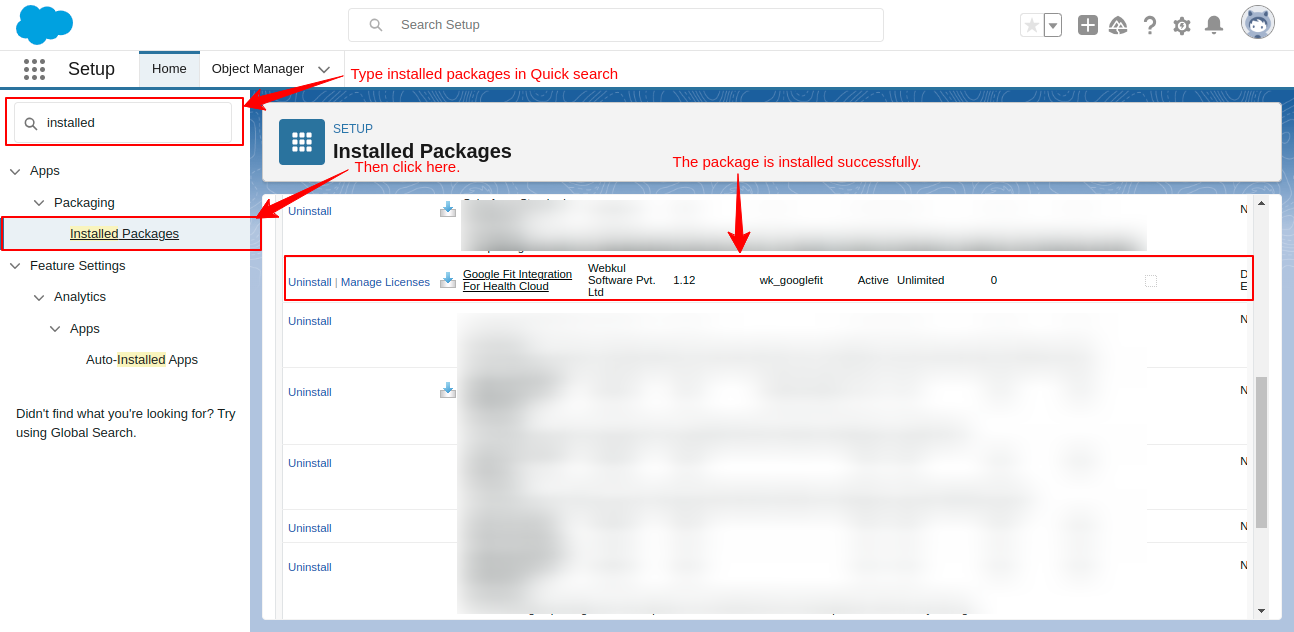
Grant Object and Field Permissions:
You have to assign the Permission set (Google Fit Configuration) to the concerned user to provide the appropriate permissions.
Access the Google Fit Salesforce Health Cloud Integration Application
- Go to the app launcher in Salesforce Health Cloud org
- Then click on the View All option
- Click on your application ‘Google Fit – Salesforce Connector’ and open it.
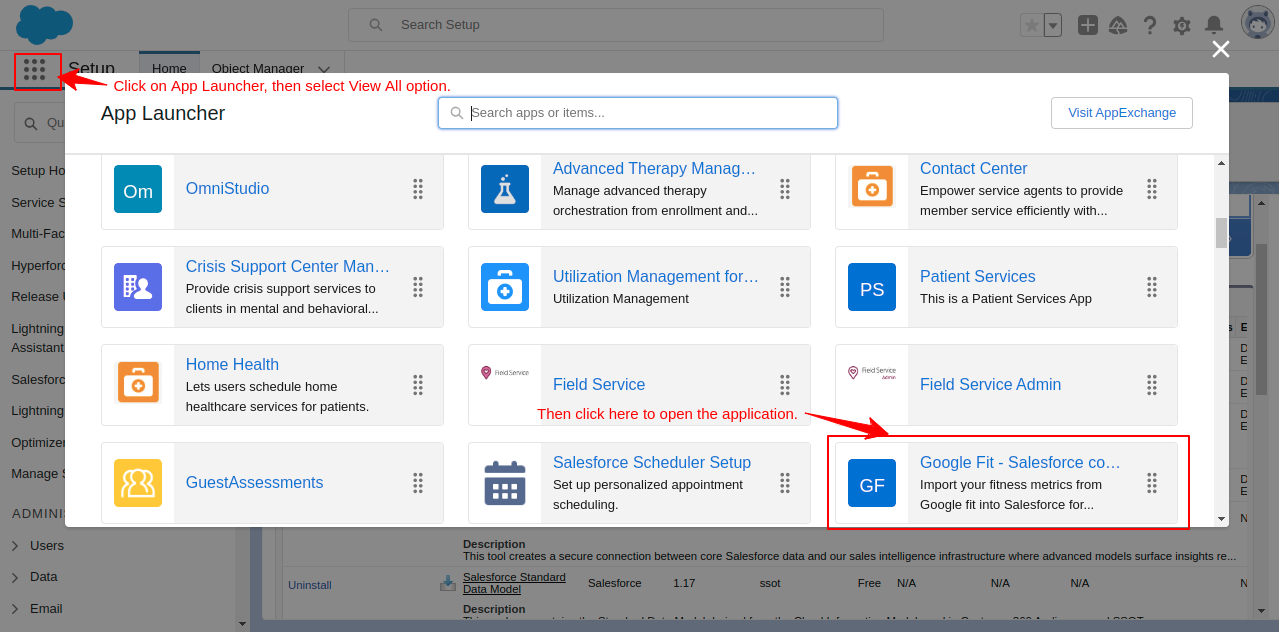
Configuration of The Google Fit Salesforce Health Cloud Integration App
Enter your Google OAuth credentials for the application integration. These credentials are used for authentication purposes to establish a secure connection between Google Fit and Salesforce.
- When you open the application, it redirects you to the App configuration tab, where you have to fill in the following credential fields:
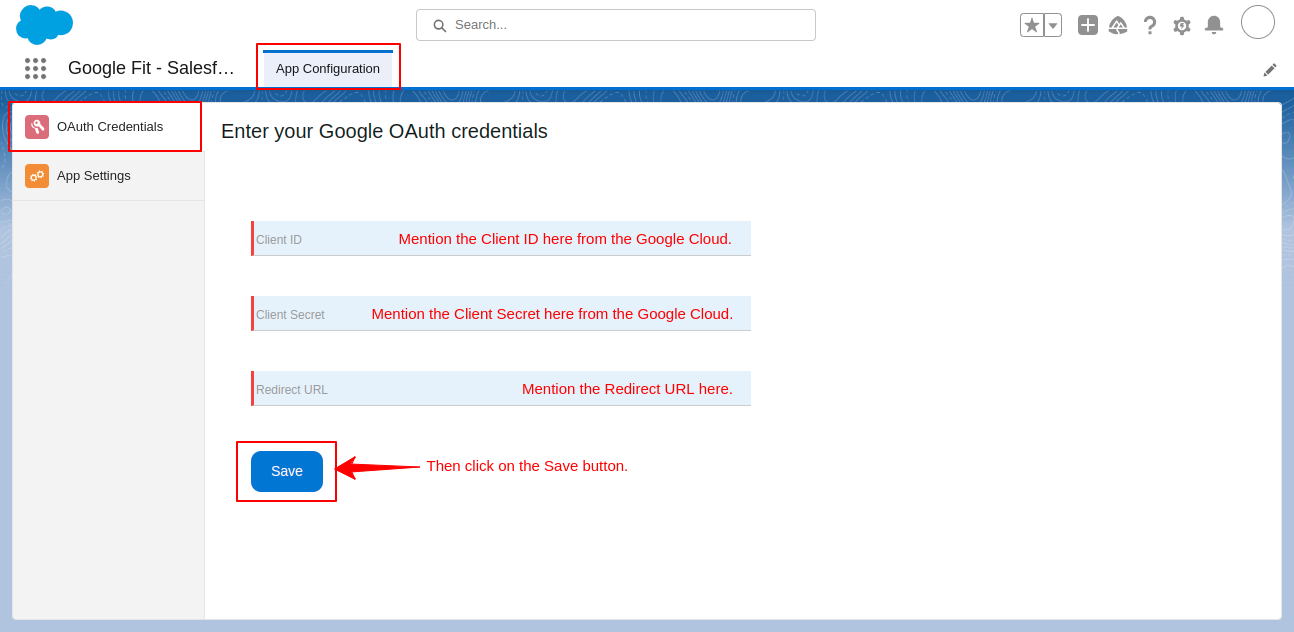
-
- Client ID- Copy from Google Cloud and paste it here.
- Client Secret- Copy from Google Cloud and paste it here.
- Redirect URL- Copy from the Salesforce Org Sites option and paste it here followed by /s at the end of the URL. Get the Redirect URL from the Salesforce >> Setup >> All Sites >> {Your community site for patients} >> Copy and paste it into the OAuth Credentials App Configuration for integration.
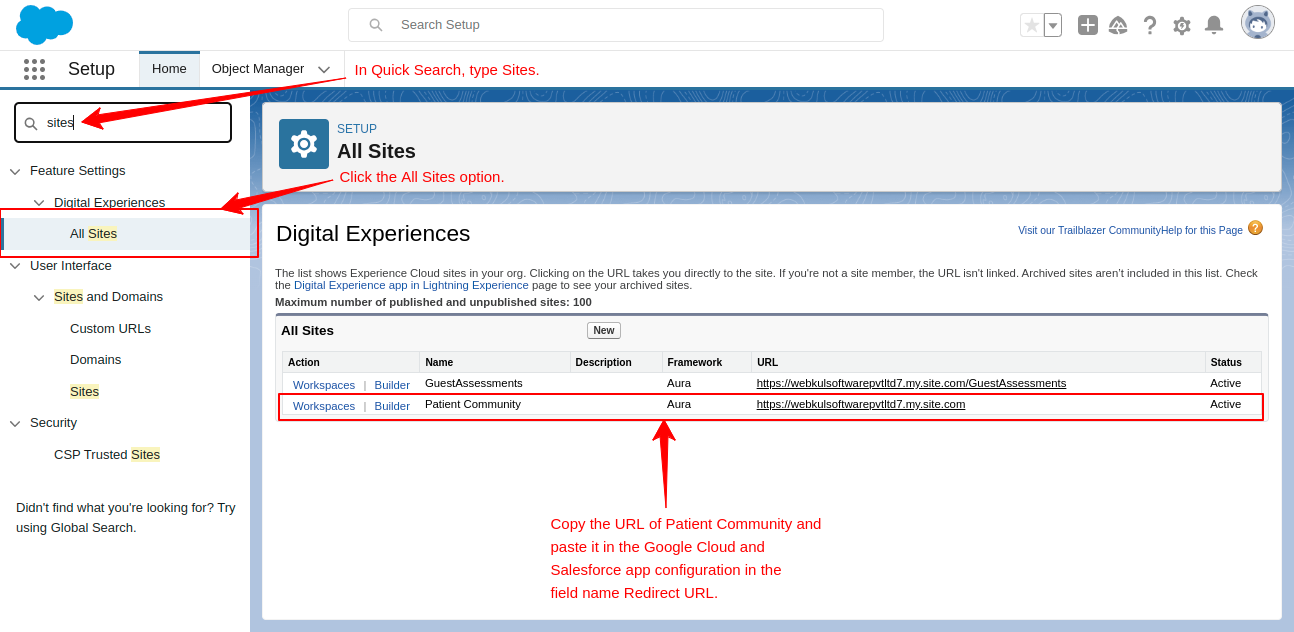
- Save the credentials once entered.
How To Get Google OAuth Credentials From Google Cloud?
You have required Google OAuth credentials from the Google Cloud to enter into the Salesforce application for Google Fit Salesforce Health Cloud integration.
- For this, you have to log in to Google Cloud using your mail ID
- Then from the navigation menu, click on the “APIs and services” option
-
Create a New Project
- Click on the box as shown in the screenshot below
-

-
-
- Then from the pop-up window, click on the option Create New Project from the right side.
- Now, fill in the details of a new project, such as the Project name and Location.
- Click on the Create button when done.
-
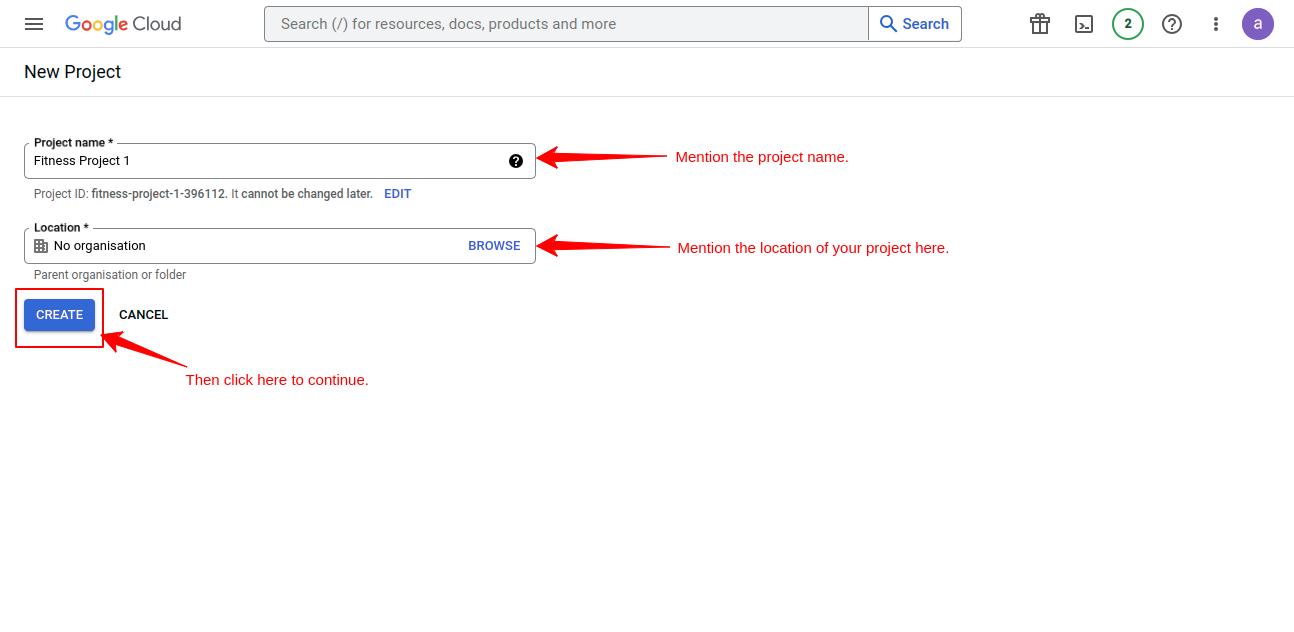
-
-
- Now, your project has been created successfully.
-
-
-
Enable Fitness APIs
- For this, click on Enable APIs and services
- After that, click on “+ ENABLE APIS AND SERVICES” option
-
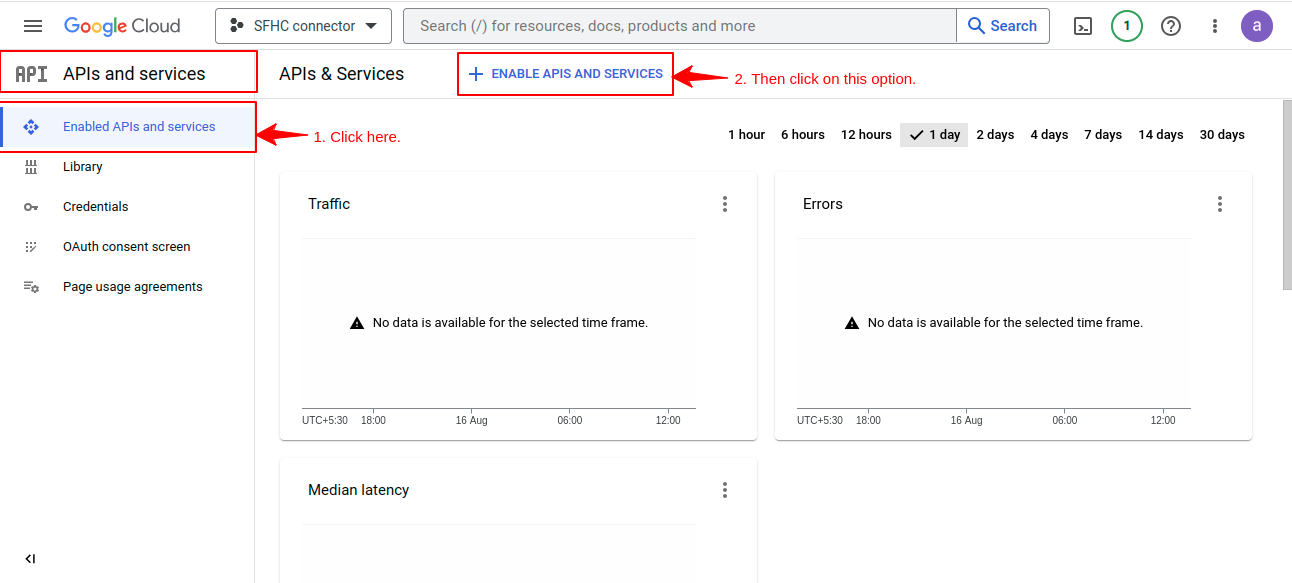
-
-
- It redirects you to the API Library and searches for Fitness APIs.
-
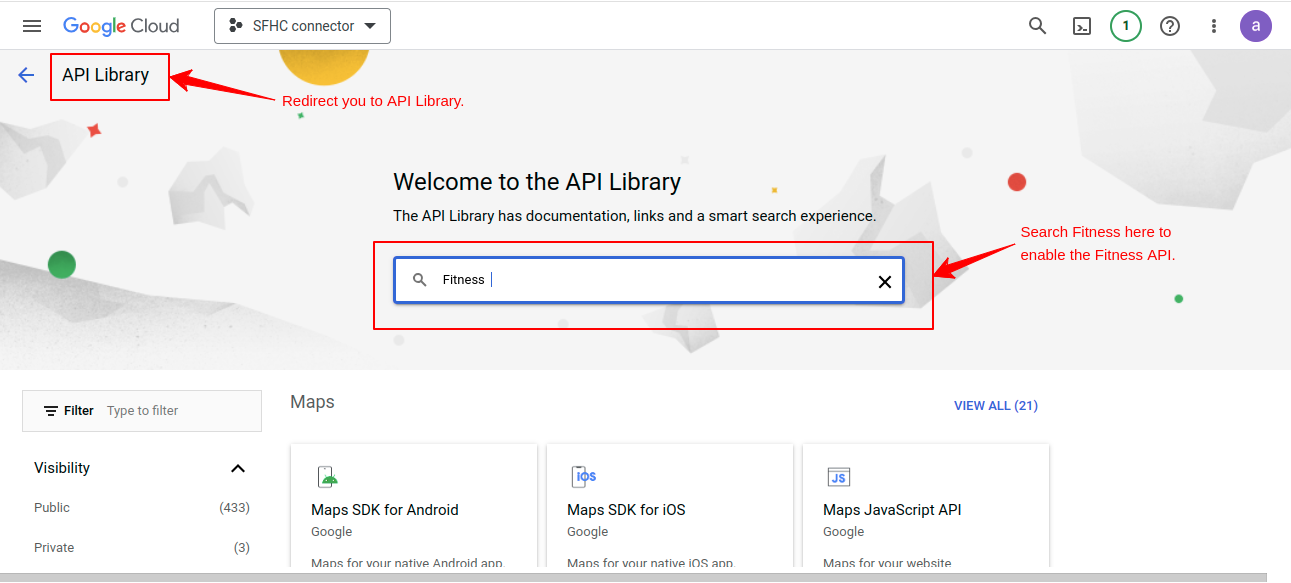
-
-
- Now, click on Fitness API and hit the Enable button.
-
Note: If it is already Enabled, skip to the next step.
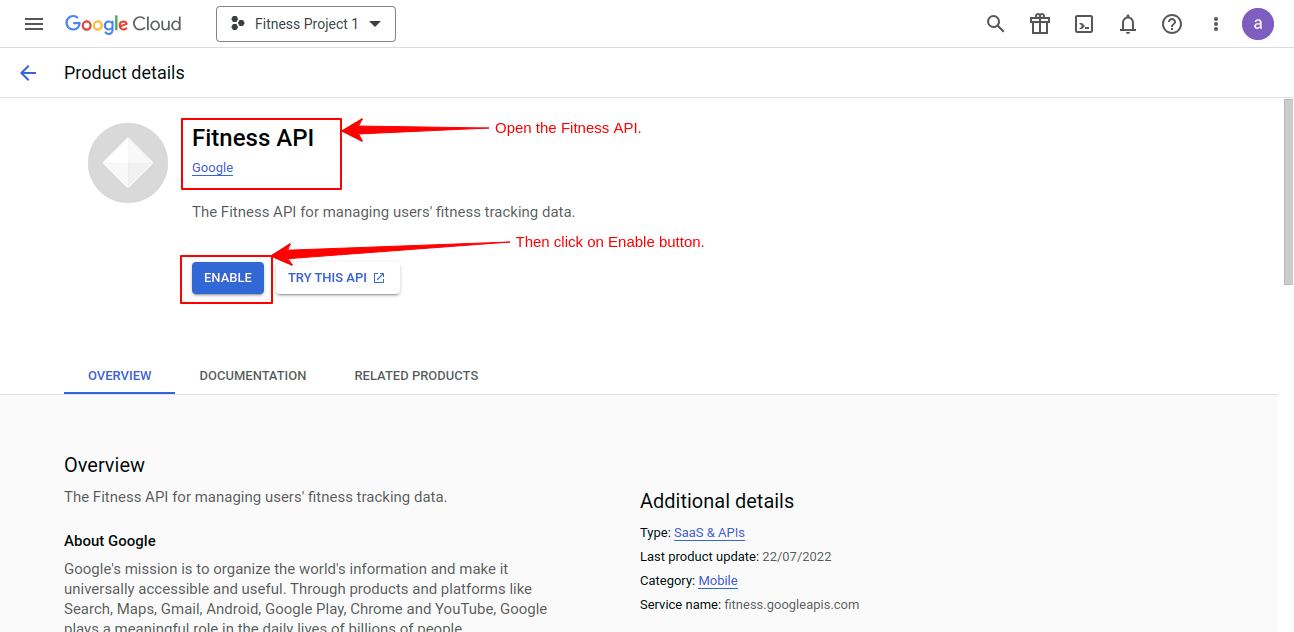
-
-
- When you enable Fitness API, it will appear as shown in the below snapshot.
-
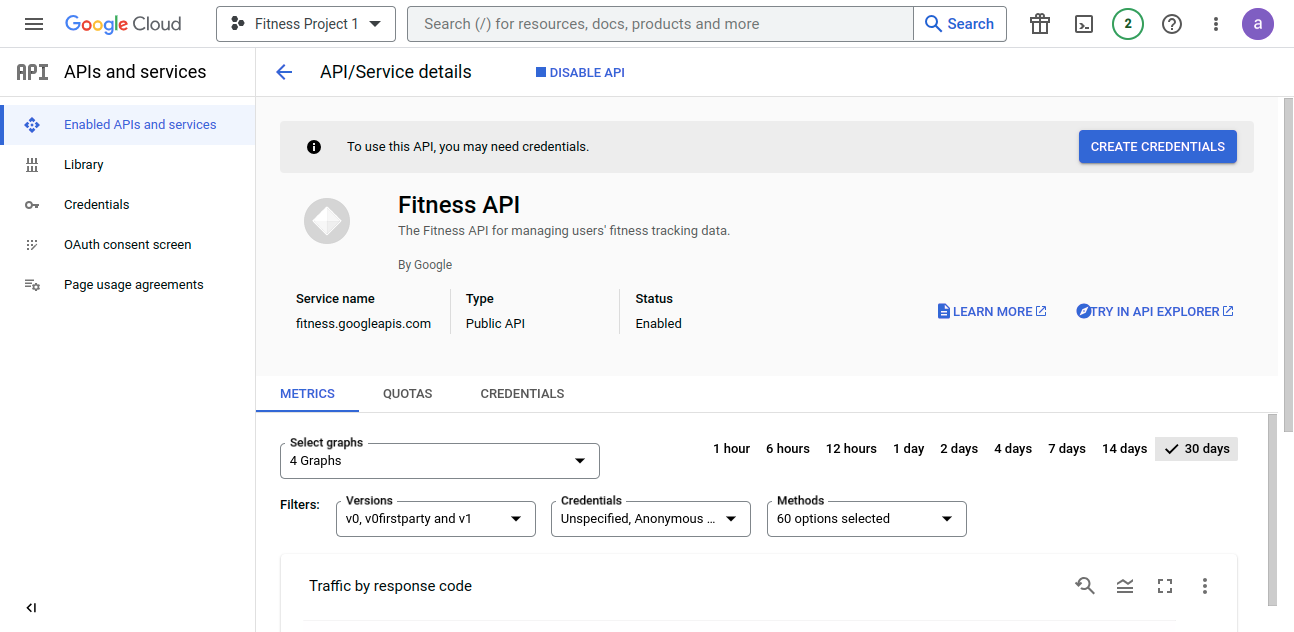
-
-
Creating New Credentials
-
With this process, you get the Client ID and Client Secret that are required at the Salesforce end for integration. This process also automatically creates the OAuth Consent Screen.
-
-
- Go to the Credentials option from the left navigation panel under the APIs and services.
- Then click on “+ Create Credentials” from the top.
-
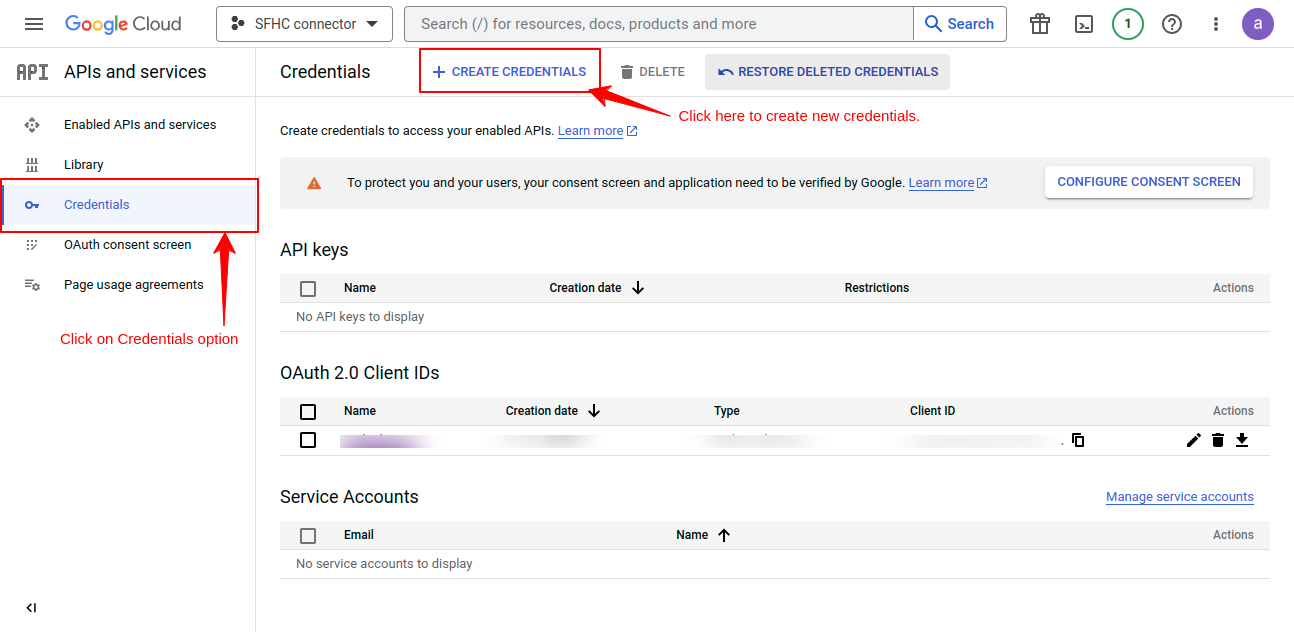
-
-
- The first step is Credential Type, in which select the API name- Fitness API.
- Choose the User Data option.
- Click the Next button to continue.
-
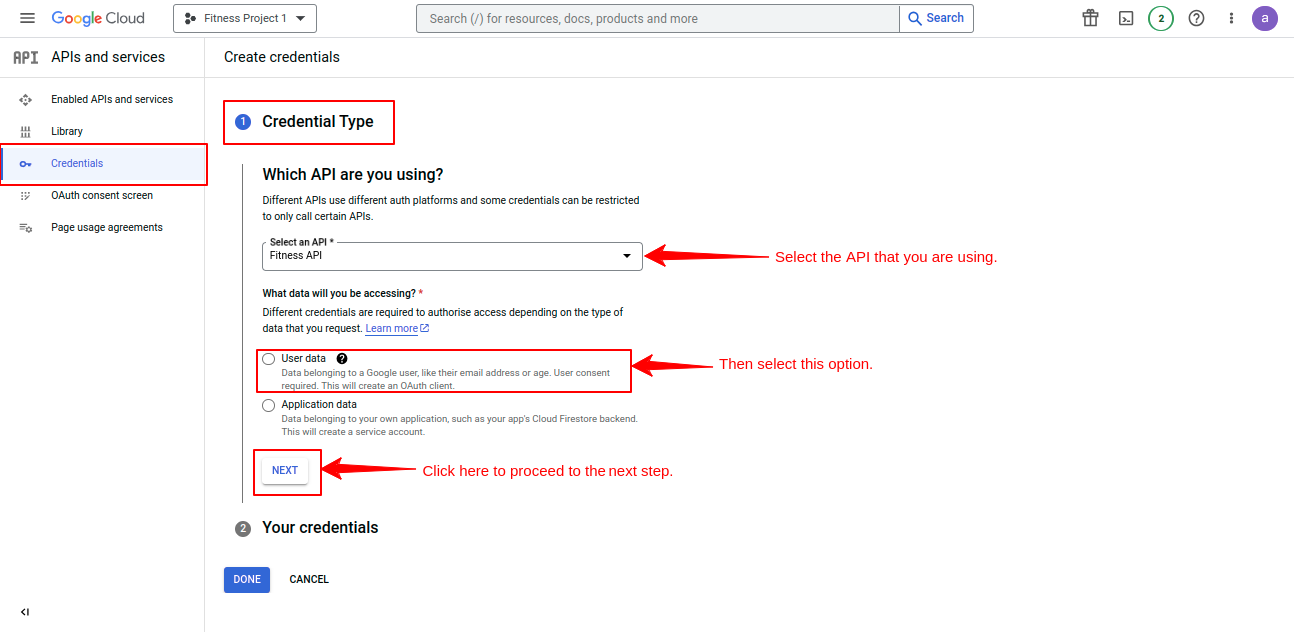
-
-
- The second step is the OAuth Consent Screen.
- Provide the App name and supported email address.
- Then upload the app logo (optional).
- Click on the Next button to proceed further.
-
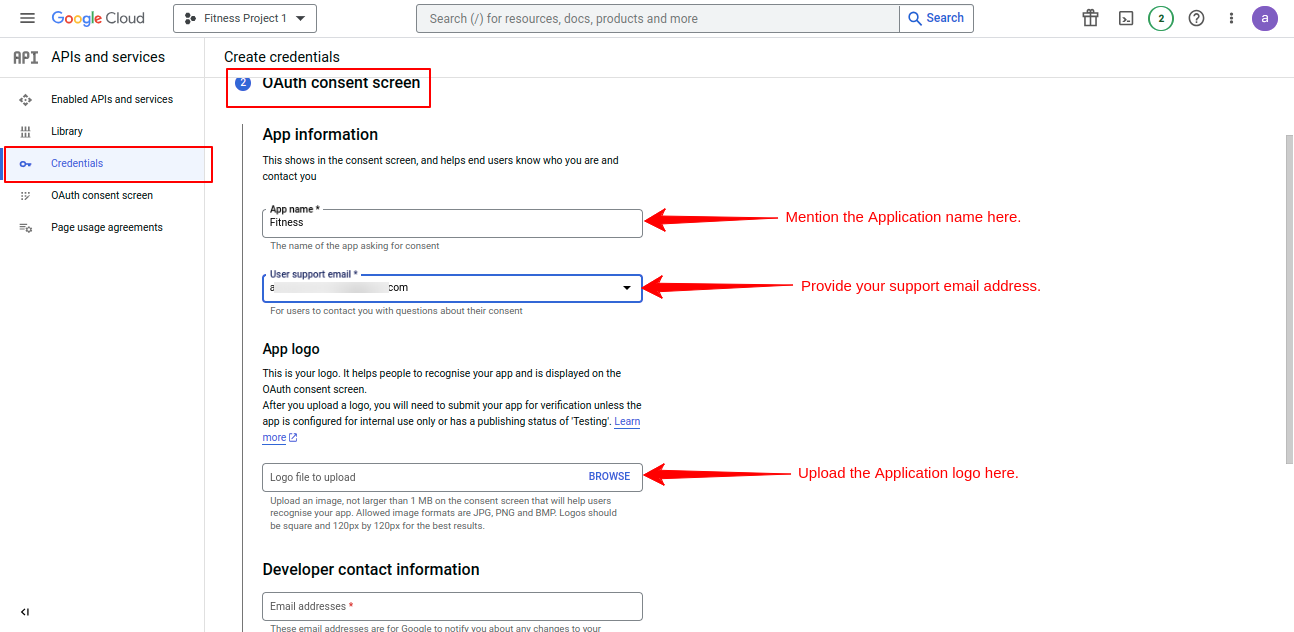
-
-
- The Third step is Scopes.
- Click on Add or Remove Scopes.
- In the open-up side window, search for Fitness.
- Select all the Fitness APIs.
- Click on the Update button below.
-
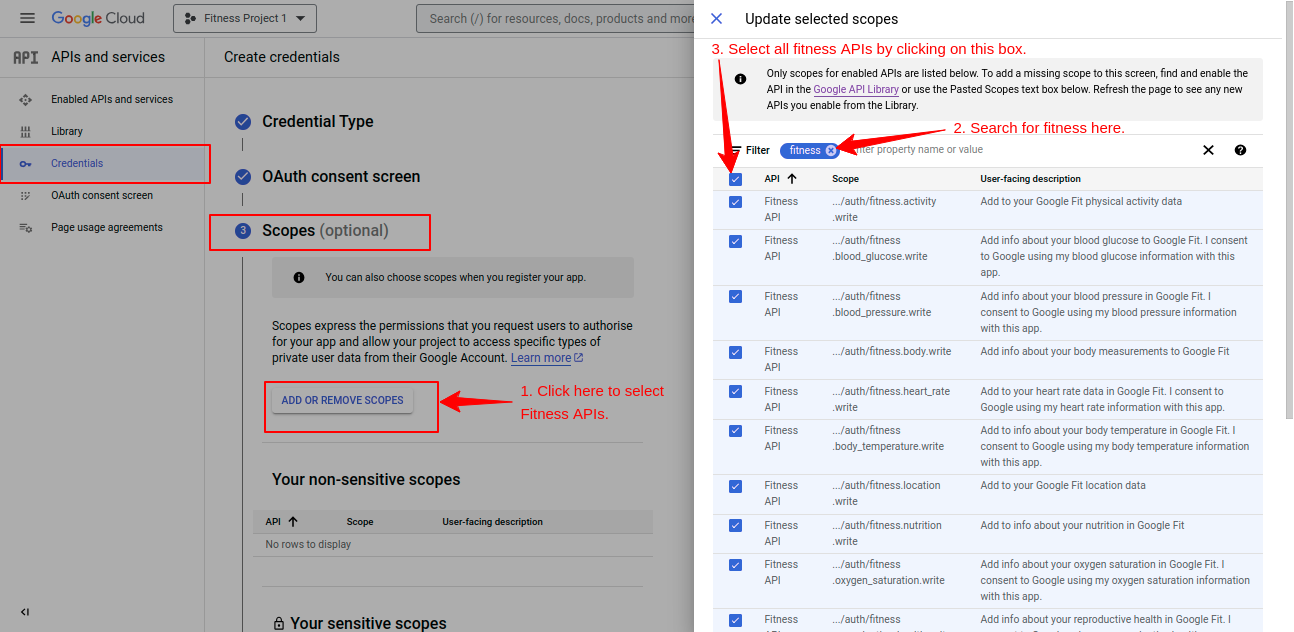
-
-
- The fourth step is OAuth Client ID.
- In the Application Type field, select the option of Web Application.
- Then in the Name field, I mentioned the name- Google Fit Salesforce Health Cloud Integration.
- In the Authorized redirect URIs, click the + Add URI button.
- Then copy the same Redirect URL that you have pasted in the Salesforce App Configuration tab followed by “/s”
- Then paste it here in Google Cloud and then save it.
-
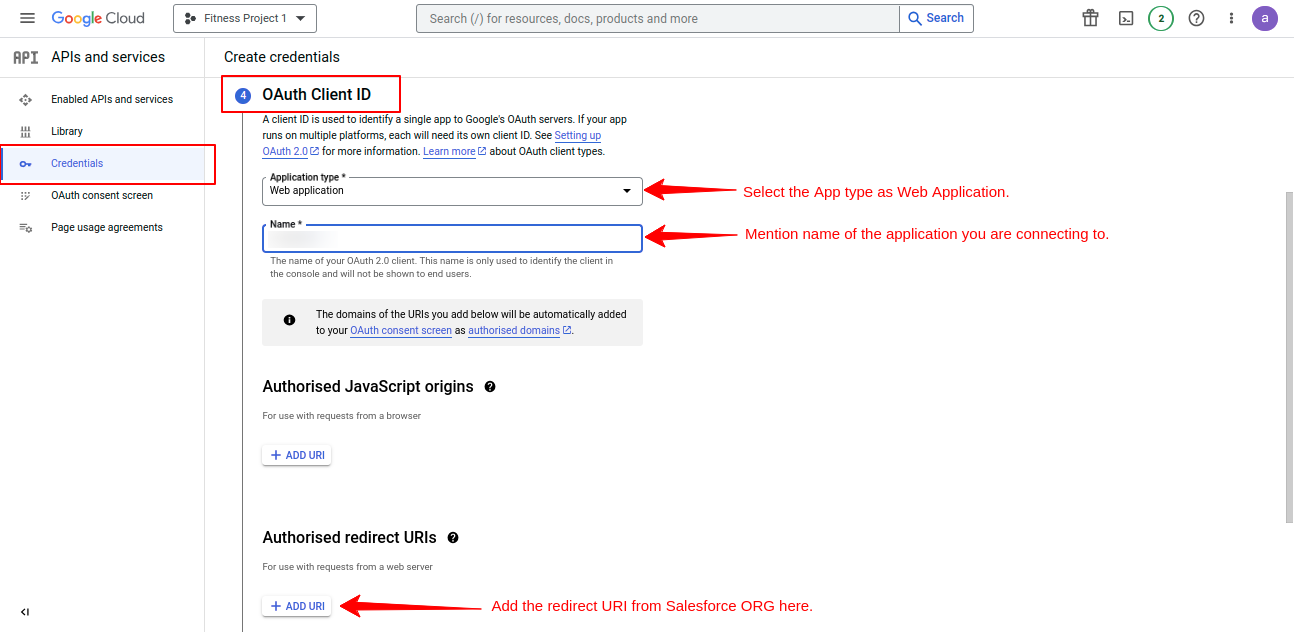
-
-
- Then click the Save button and you are done with this credentials process.
-
-
-
Add the domain in the OAuth Consent Screen
- Click the OAuth Consent Screen.
- Then click the Edit App option in front of the Fitness app you created above.
-

-
-
- Scroll down to the Authorized Domains option.
- Click the + Add domain button.
- Enter the domain- site.com and save it.
-
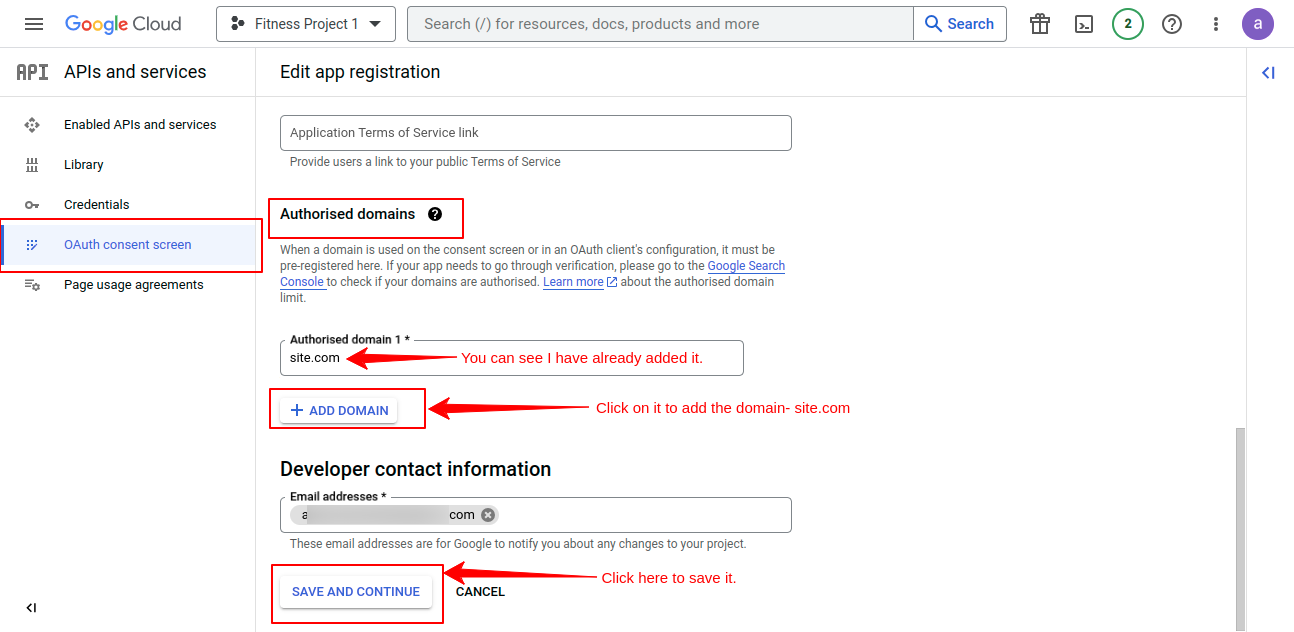
-
-
- Click on the Save and Continue button.
- Get OAuth credentials for Google Cloud integration with Salesforce Health Cloud
-
-
-
- Go to the Credentials option from the left navigation menu.
- Then click on the OAuth Client ID that you have created above.
-
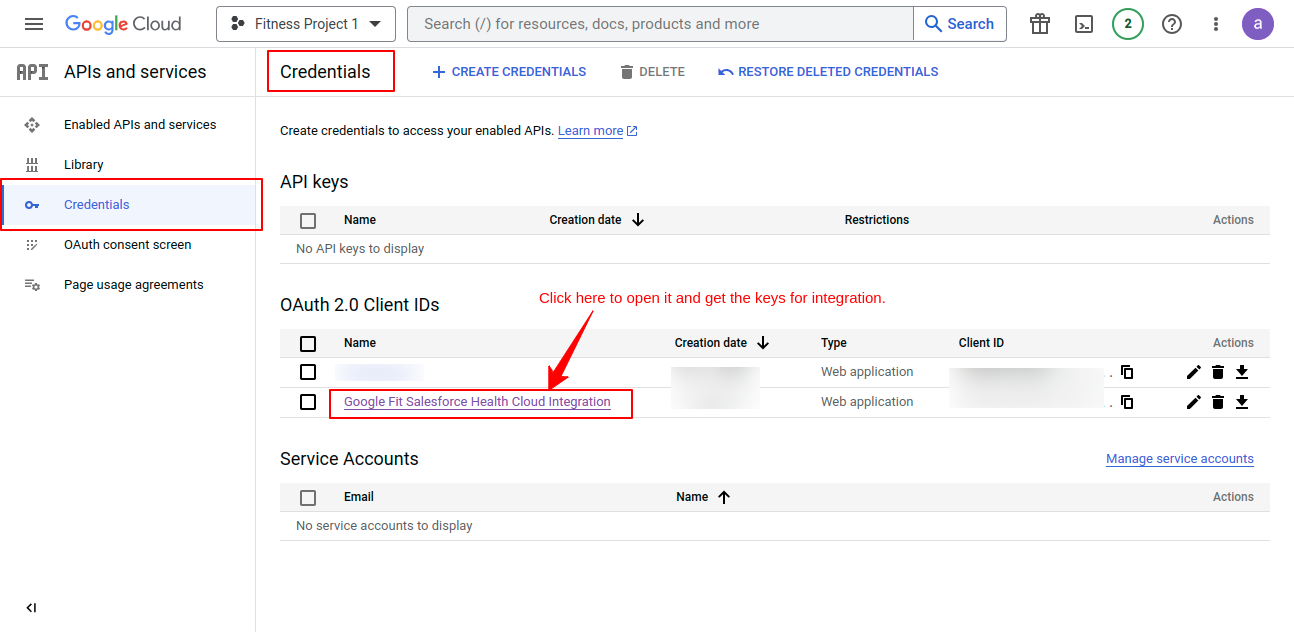
-
-
- Now, You will see the Client ID and Client Secret on the right side of the window.
- Copy the Client ID and Client Secret.
-
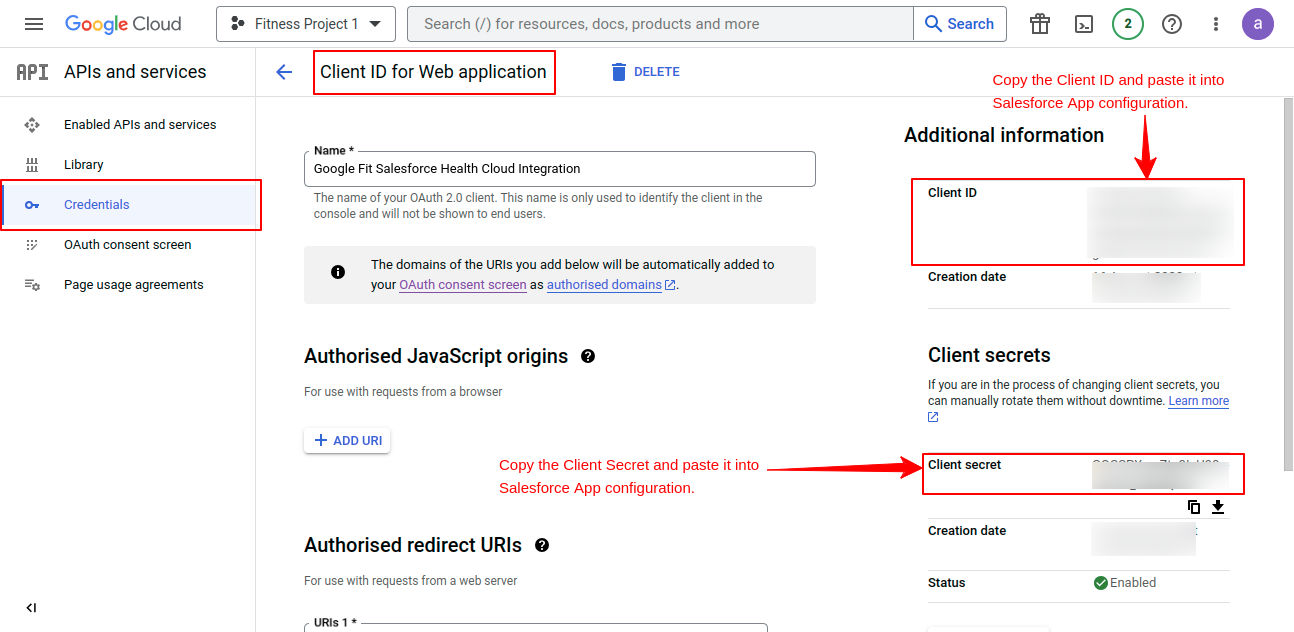
-
-
- Paste them to the Salesforce application in the OAuth Credentials >> App configuration tab.
-
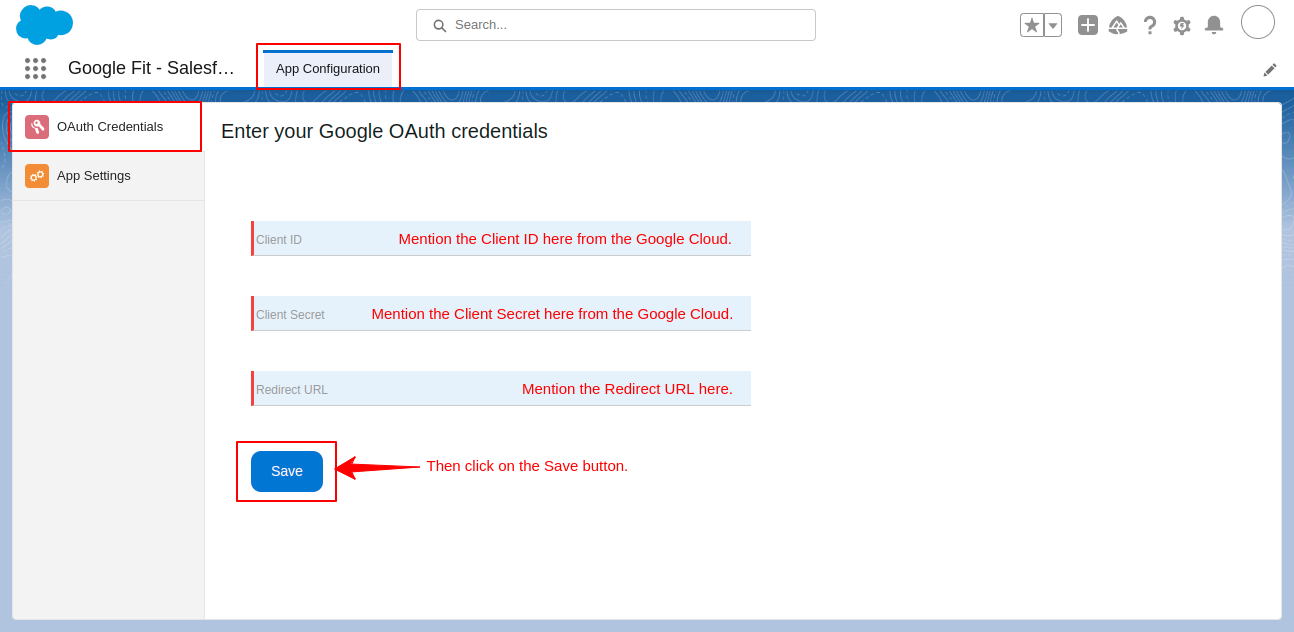
-
-
- Now, you have successfully connected both platforms.
-
Map Codeset and Unit of Measure
Map the appropriate codeset and unit of measure against the fitness metrics you want to synchronize between Google Fit and Salesforce Health Cloud. This step ensures the accurate interpretation and representation of fitness data in the Salesforce environment.
- In the App Configuration of Google Fit Salesforce Health Cloud Integration application
- Go to the App Settings >> Code Set Mapping
- Now map the fitness metric with the code set and its unit measure
- Then click on the + icon to add this metric to the list
- Add as many metrics as you want and then click on the Save button.
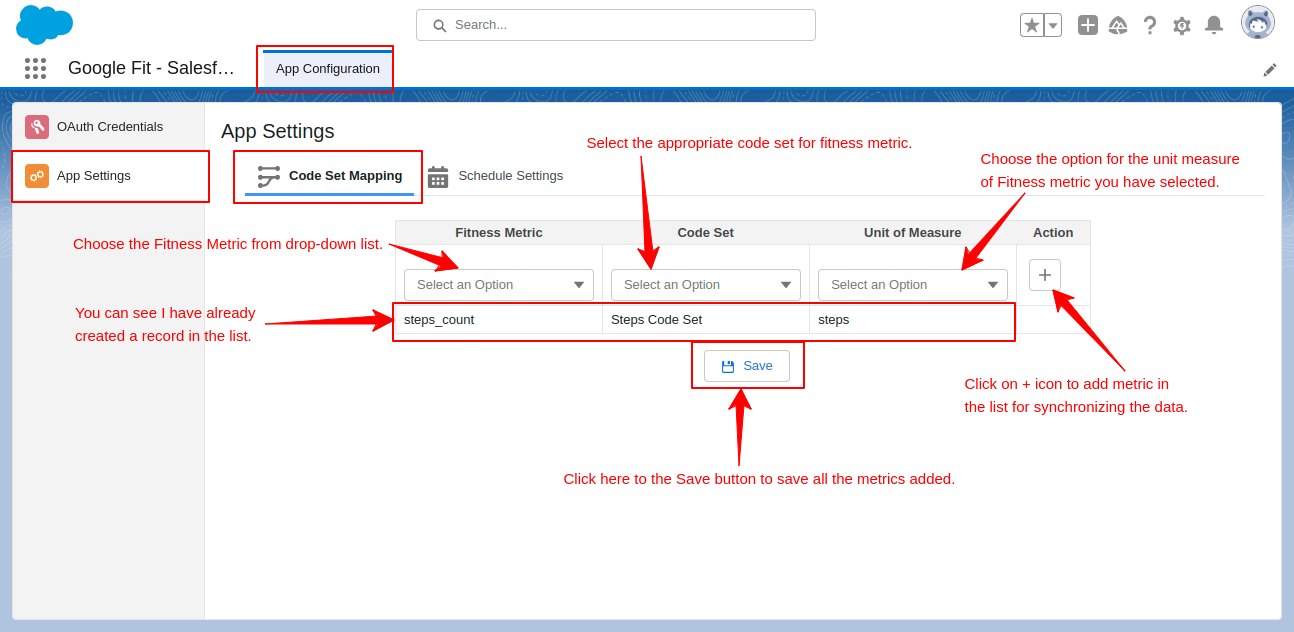
Adding metrics creates a list that what kind of data you want to sync from Google Fit to Salesforce Health Cloud.
Patient Authentication To Authorize Their Google Fit Data
- Open the builder section of your patient community
- Then add the “GoogleAuthentication” component onto a community page
By doing so, the patients can log in to the community and authorize themselves against their Google credentials using the component.
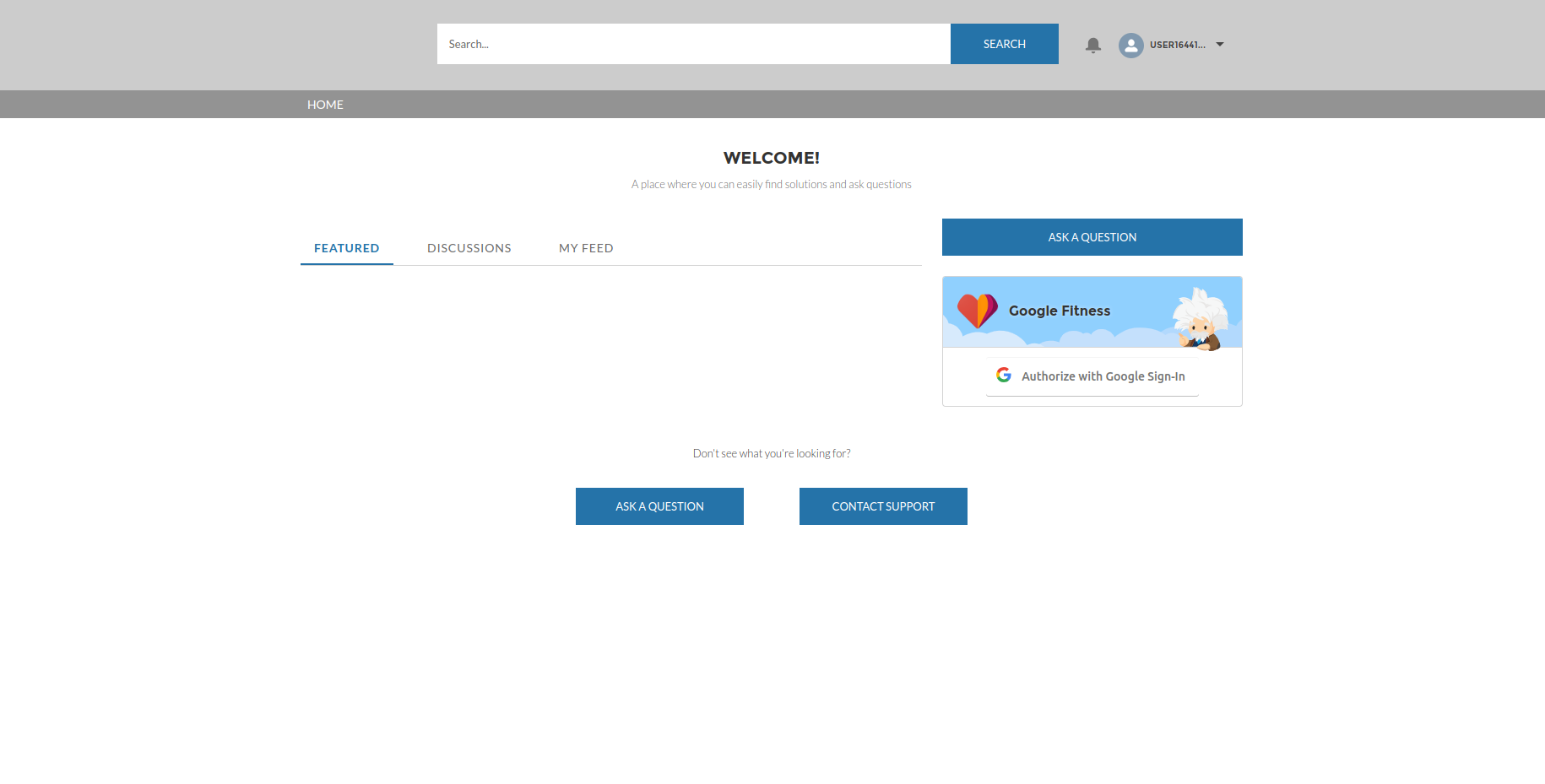
Now, the patient has to authenticate their account with Google credentials, which helps to authorize their Google Fit data. After this, it becomes easy to sync the healthcare data.
- For this, patients have to log in with their Google credentials to authenticate their account.
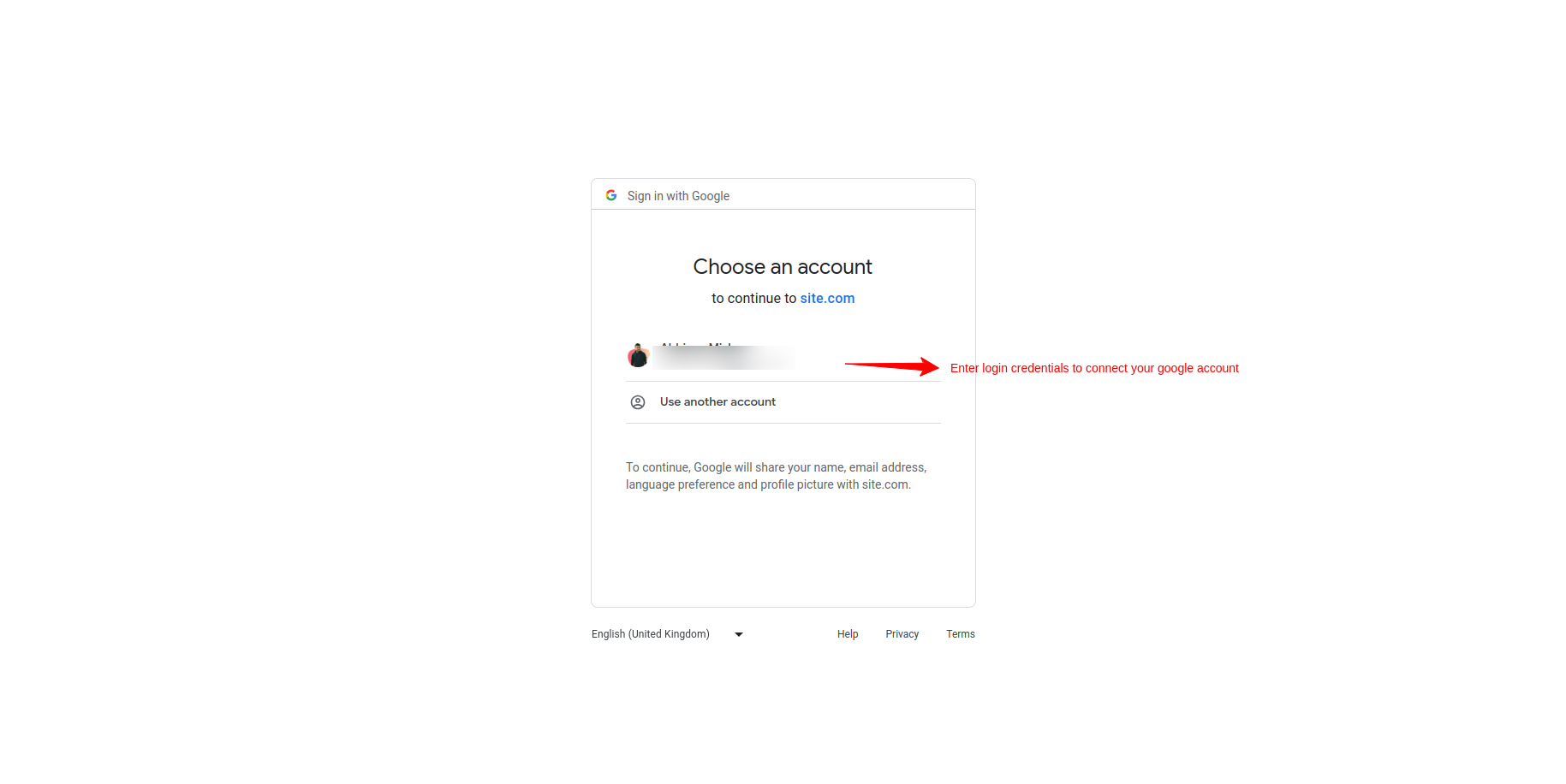
- Then, click on Go to site.com button to continue.
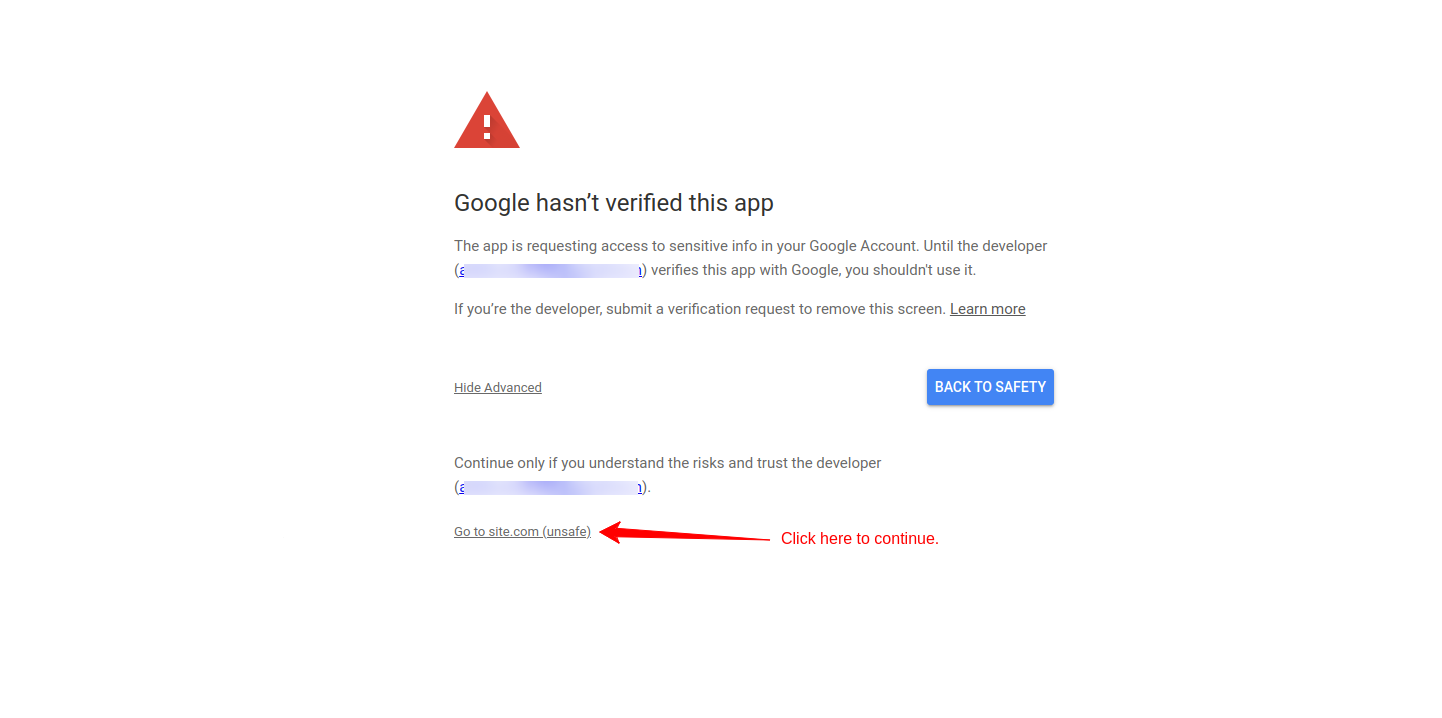
- Now, add all the mentioned scopes and after that click on the Continue button to proceed further.
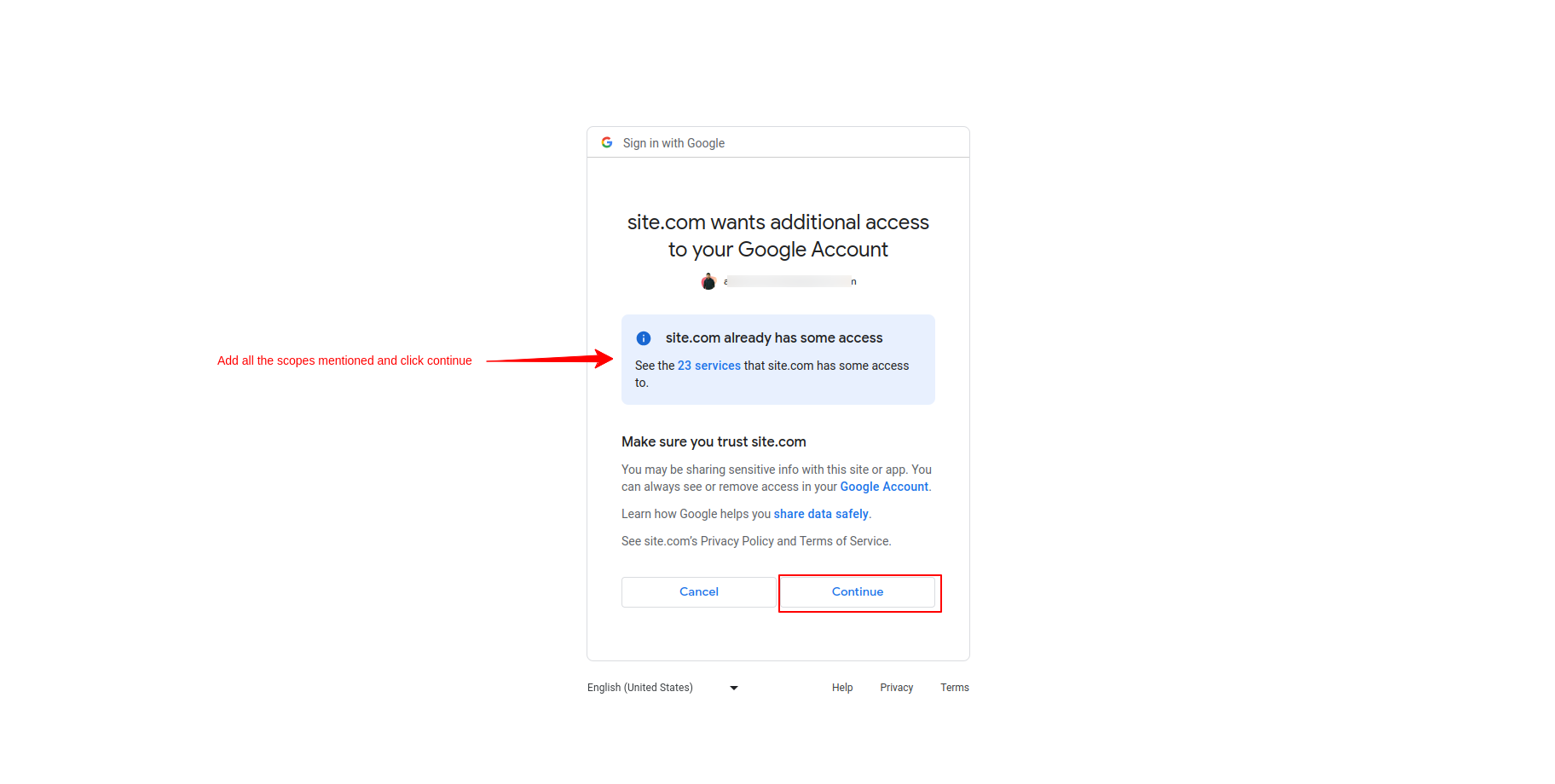
- You are now logged in and here you will see your goals/targets assigned by your healthcare provider.
Schedule Sync
Set up a sync schedule to import the fitness metrics from Google Fit into Salesforce Health Cloud. Configure the frequency and timing of the sync to ensure the most up-to-date and regular data import.
- For this, you have to go to the Google Fit Salesforce Health Cloud integration application
- App Configuration >> App Settings >> Scheduled Settings
- Select the time when you want to sync your data on a regular basis.
- Then click on the Schedule button.

- When scheduled, it shows you the Scheduled Job Details on your screen.
- If you want to cancel this scheduled job or you want to create a new scheduled job then click on the Abort button.
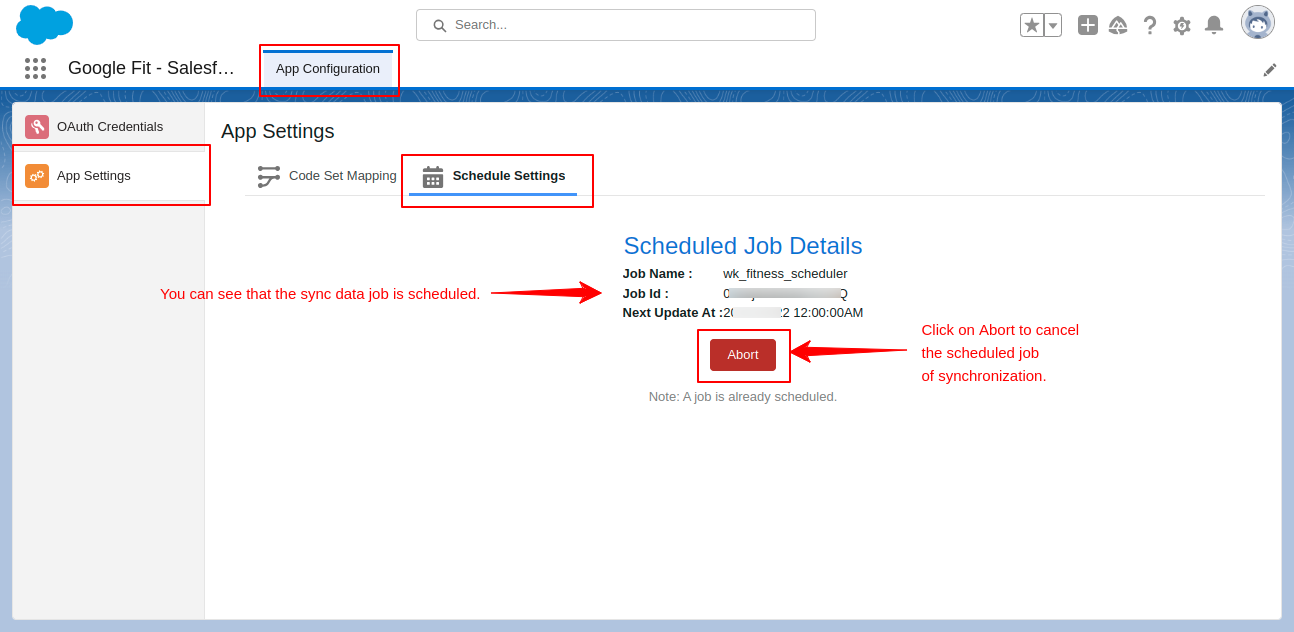
- When you are done with the scheduling process, go to App Launcher and type Care Observation
- Then click on the Care Observations option to view the sync data that you have scheduled above.
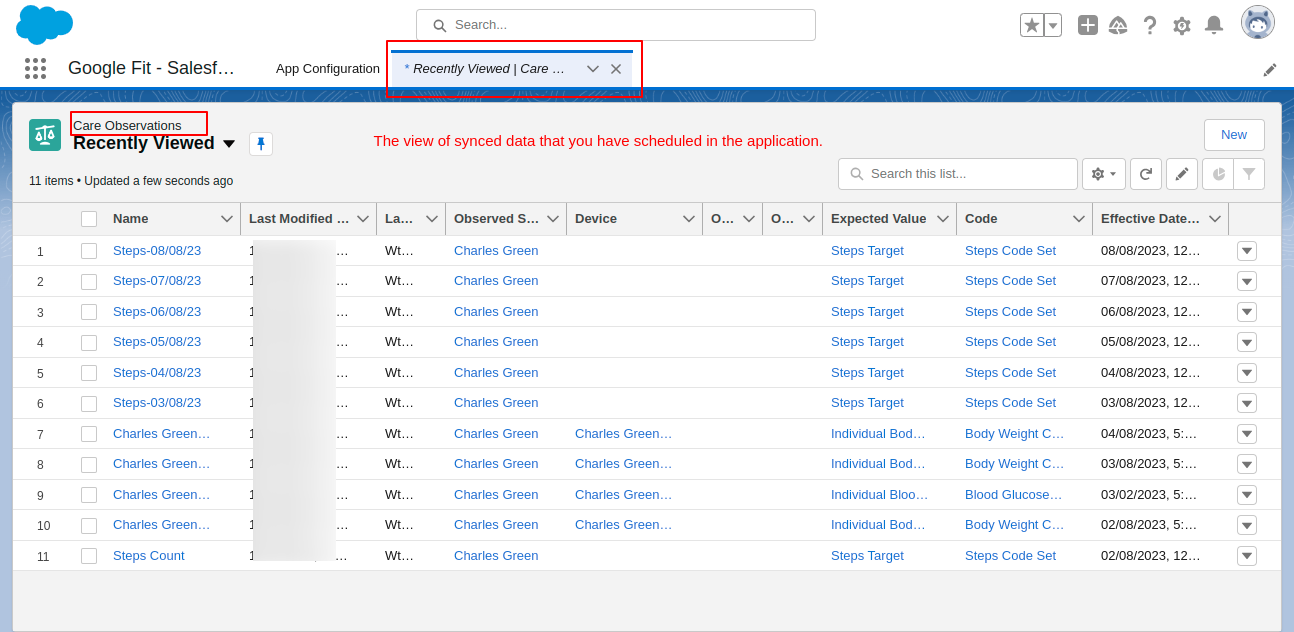
- When you open any of the records you get a view as below snapshot.
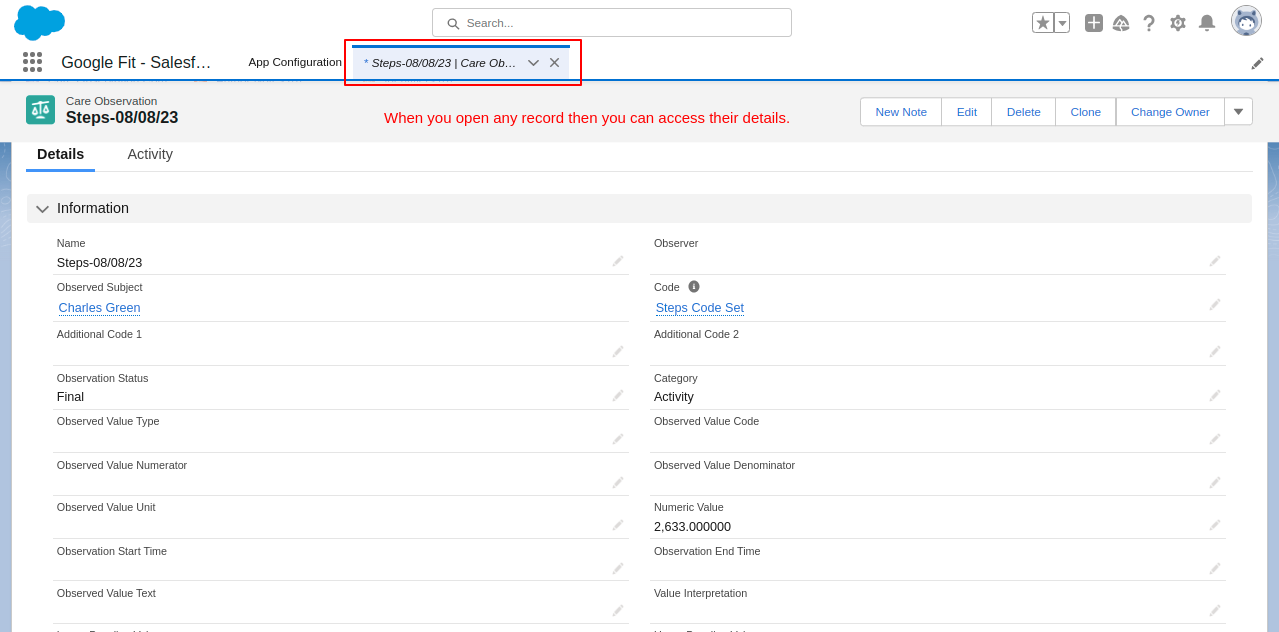
Remote Monitoring
Healthcare providers can set up remote monitoring by synchronizing the patient’s fitness metrics on a daily basis from their Google Fit account to Salesforce Health Cloud. They are able to set goals/targets for the patients as well which helps them to monitor the insights. This allows them to check the progress of patients and also decreases the back-to-back visits of patients to their healthcare providers.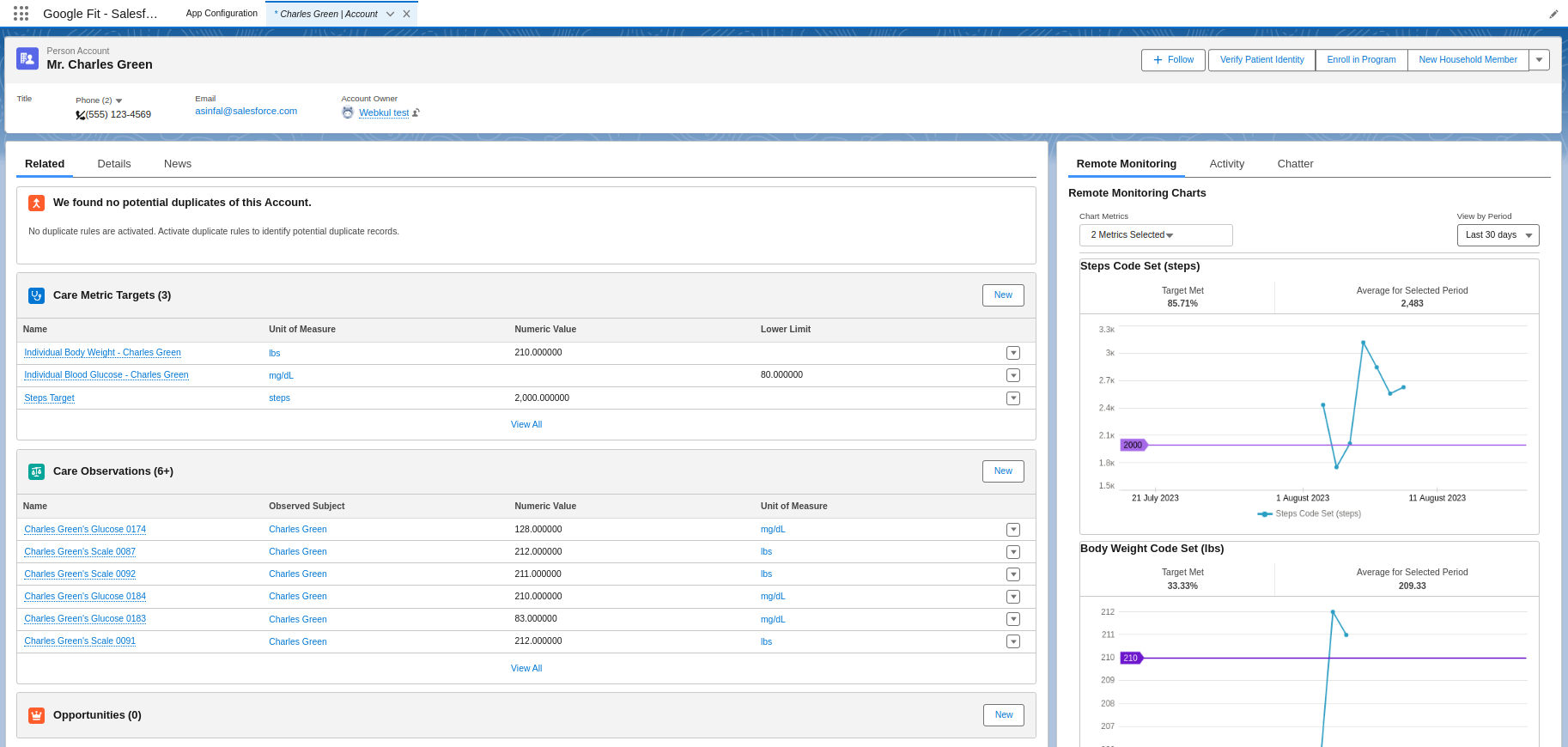
Conclusion
This is the detailed user guide, which helps you to install and configure the Google Fit Salesforce Health Cloud Integration. After that, you can sync all your data between both platforms and raise the customization request as per your business requirements. So, you see how Google Fit and Salesforce Health Cloud connectors work seamlessly after the configuration. For any queries, you can also connect with our Salesforce Consultant Team. The team is here to assist you with all your doubts and questions. You can also take our other services for your projects such as Hire Certified Salesforce Consultant or Hire Salesforce Developer.
Salesforce AppExchange Consulting Profile
Support
- To view all our applications in Appexchange, go to Webkul Appexchange Apps.
- For any further queries, Click To Create a Ticket.
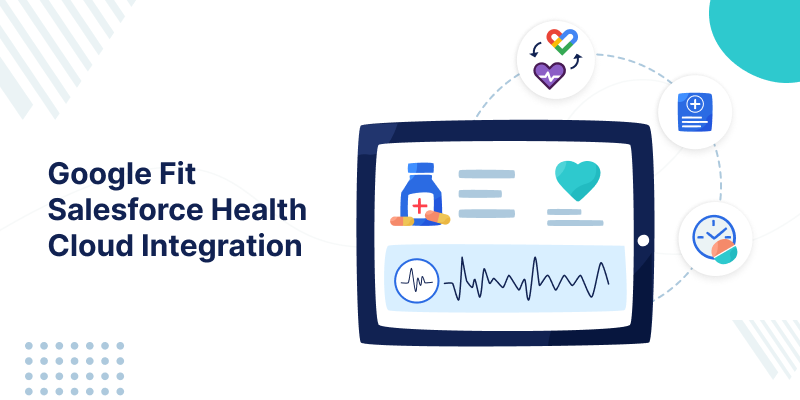




Leave a Comment
Comments (0)